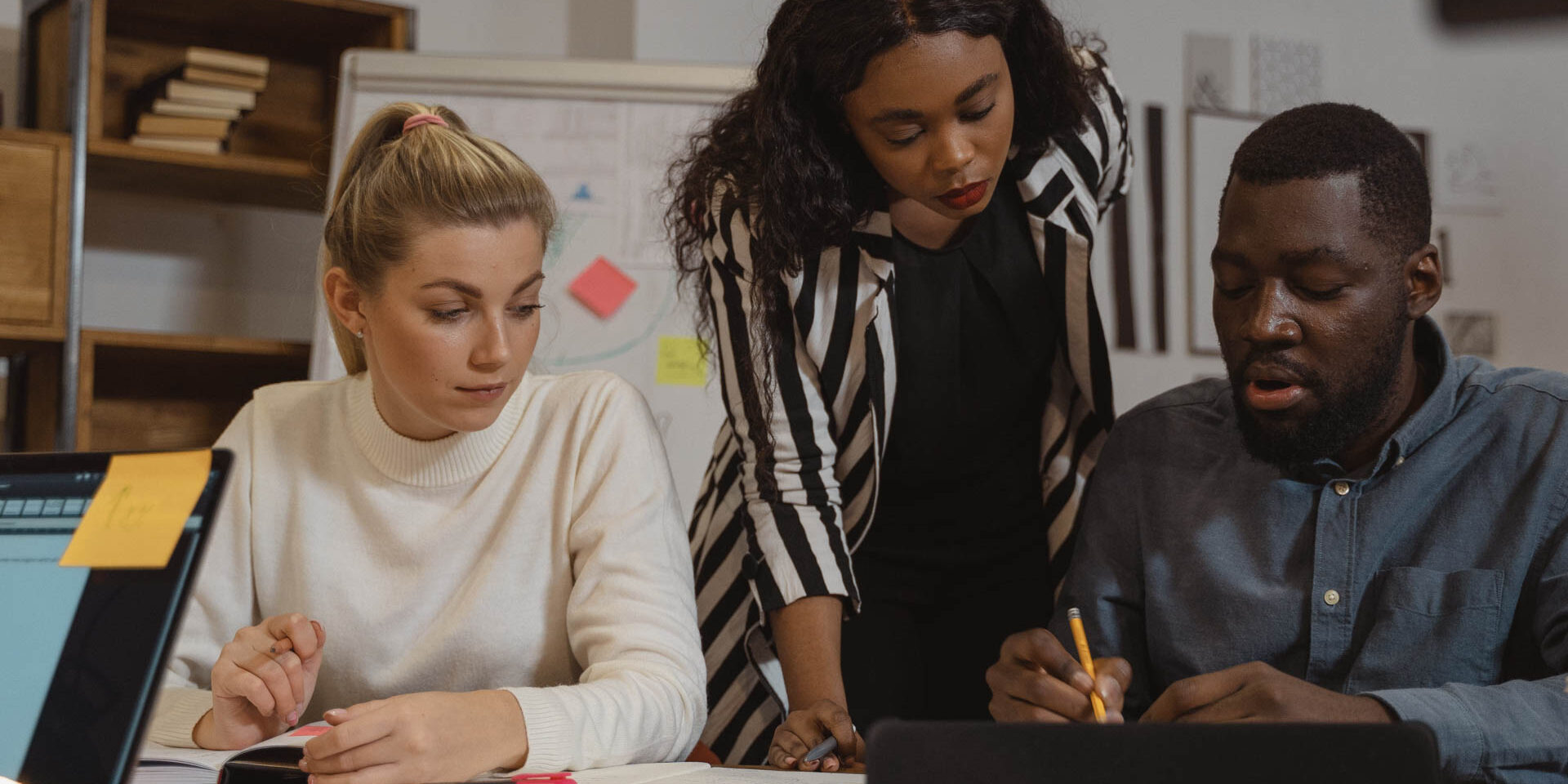Dans le monde de la gestion et de l’analyse des données, Microsoft Excel se distingue comme un outil puissant, mais son véritable potentiel est souvent débloqué grâce à l’utilisation des UserForms. Ces formulaires personnalisables permettent aux utilisateurs de créer des interfaces interactives qui simplifient la saisie des données, améliorent l’expérience utilisateur et augmentent l’efficacité globale. Que vous soyez un utilisateur expérimenté d’Excel ou que vous commenciez tout juste votre parcours, maîtriser les UserForms peut considérablement élever vos capacités en matière de tableurs.
Comprendre comment créer des UserForms dans Excel n’est pas seulement une compétence technique ; c’est une porte d’entrée pour transformer la façon dont vous interagissez avec les données. En utilisant des UserForms, vous pouvez simplifier des processus de saisie de données complexes, réduire les erreurs et rendre vos tableurs plus conviviaux. Cela est particulièrement bénéfique pour les entreprises et les équipes qui dépendent d’une collecte et d’un reporting de données précis.
Dans ce guide complet, vous apprendrez le processus étape par étape pour créer des UserForms dans Excel, depuis la configuration initiale jusqu’aux techniques de personnalisation avancées. Nous aborderons les prérequis essentiels, fournirons des conseils pour concevoir des formulaires efficaces et explorerons les meilleures pratiques pour garantir que vos UserForms soient à la fois fonctionnels et esthétiquement agréables. À la fin de cet article, vous serez équipé des connaissances et des compétences nécessaires pour créer des UserForms qui non seulement répondent à vos besoins, mais améliorent également votre productivité globale dans Excel.
Exploration des UserForms
Définition et Objectif
Les UserForms dans Excel sont des boîtes de dialogue personnalisées qui permettent aux utilisateurs d’interagir avec leurs feuilles de calcul de manière plus structurée et conviviale. Ils servent de pont entre l’utilisateur et les données, permettant la collecte, l’affichage et la manipulation des informations sans avoir besoin d’interaction directe avec la feuille de calcul elle-même. En utilisant les UserForms, vous pouvez créer une interface plus intuitive pour la saisie de données, facilitant ainsi l’entrée d’informations de manière précise et efficace.
L’objectif principal d’un UserForm est d’améliorer l’expérience utilisateur en fournissant un environnement contrôlé pour la saisie de données. Cela est particulièrement utile dans les scénarios où l’intégrité des données est cruciale, car les UserForms peuvent inclure des règles de validation et des messages d’erreur pour guider les utilisateurs dans la saisie des bonnes informations. De plus, les UserForms peuvent rationaliser les flux de travail en automatisant les tâches répétitives, permettant aux utilisateurs de se concentrer sur des aspects plus critiques de leur travail.
Cas d’Utilisation Courants
Les UserForms peuvent être utilisés dans divers scénarios à travers différentes industries et fonctions. Voici quelques cas d’utilisation courants :
- Saisie de Données : Les UserForms sont idéaux pour collecter des données auprès des utilisateurs, telles que des informations sur les clients, des réponses à des enquêtes ou des détails d’inventaire. En fournissant un format structuré, vous pouvez minimiser les erreurs et vous assurer que tous les champs nécessaires sont remplis.
- Gestion des Données : Dans les situations où les utilisateurs doivent mettre à jour ou supprimer des enregistrements, les UserForms peuvent faciliter ces actions en présentant une interface claire pour sélectionner et modifier les données.
- Rapports : Les UserForms peuvent être utilisés pour générer des rapports basés sur les entrées des utilisateurs. Par exemple, les utilisateurs peuvent sélectionner des critères spécifiques, et le UserForm peut compiler et afficher les données pertinentes dans un format de rapport.
- Tableaux de Bord Interactifs : En intégrant les UserForms avec des tableaux de bord Excel, vous pouvez créer des éléments interactifs qui permettent aux utilisateurs de filtrer des données, de modifier des paramètres et de visualiser les résultats de manière dynamique.
- Applications Personnalisées : Pour les utilisateurs avancés, les UserForms peuvent faire partie d’une application personnalisée plus large construite dans Excel, fournissant des solutions adaptées à des besoins commerciaux spécifiques.
Composants Clés d’un UserForm
Comprendre les composants clés d’un UserForm est essentiel pour créer des interfaces efficaces et conviviales. Voici les éléments principaux qui composent un UserForm :
1. Fenêtre UserForm
La fenêtre UserForm est le conteneur principal qui contient tous les contrôles et éléments. Elle peut être redimensionnée et personnalisée pour répondre aux besoins de votre application. Vous pouvez définir des propriétés telles que le titre, la couleur de fond et la taille pour améliorer l’attrait visuel et l’utilisabilité du formulaire.
2. Contrôles
Les contrôles sont les éléments interactifs au sein d’un UserForm qui permettent aux utilisateurs de saisir des données ou de faire des sélections. Les types de contrôles courants incluent :
- TextBox : Un TextBox permet aux utilisateurs d’entrer des données textuelles. Vous pouvez définir des propriétés telles que la longueur maximale de l’entrée et si le texte doit être masqué (par exemple, pour les mots de passe).
- Label : Les Labels sont utilisés pour afficher du texte statique ou des instructions pour guider les utilisateurs sur la façon de remplir le formulaire. Ils peuvent être personnalisés en termes de police, de taille et de couleur.
- ComboBox : Un ComboBox fournit une liste déroulante d’options parmi lesquelles les utilisateurs peuvent choisir. Cela est utile pour limiter les choix et garantir la cohérence dans la saisie des données.
- ListBox : Semblable à un ComboBox, un ListBox affiche une liste d’éléments, mais permet aux utilisateurs de sélectionner plusieurs options. Cela est bénéfique pour les scénarios où plusieurs sélections sont requises.
- CheckBox : Les CheckBoxes permettent aux utilisateurs de faire des choix binaires (oui/non, vrai/faux). Ils peuvent être regroupés pour présenter plusieurs options.
- OptionButton (Bouton Radio) : Les OptionButtons sont utilisés lorsque vous souhaitez que les utilisateurs sélectionnent une seule option parmi un groupe. Ils sont généralement affichés dans une disposition verticale ou horizontale.
- CommandButton : Les CommandButtons sont des boutons cliquables qui déclenchent des actions, telles que soumettre le formulaire ou le fermer. Vous pouvez attribuer des macros à ces boutons pour effectuer des tâches spécifiques.
3. Procédures d’Événements
Les procédures d’événements sont le code sous-jacent qui définit le comportement du UserForm et de ses contrôles. Par exemple, vous pouvez écrire du code VBA (Visual Basic for Applications) pour spécifier ce qui se passe lorsqu’un utilisateur clique sur un bouton ou change une sélection dans un ComboBox. Comprendre comment écrire et gérer ces procédures est crucial pour créer des UserForms dynamiques et réactifs.
4. Propriétés
Chaque contrôle sur un UserForm a des propriétés qui peuvent être ajustées pour personnaliser son apparence et sa fonctionnalité. Les propriétés courantes incluent :
- Visible : Détermine si le contrôle est affiché sur le UserForm.
- Enabled : Contrôle si l’utilisateur peut interagir avec le contrôle.
- Value : Représente la valeur actuelle du contrôle, qui peut être lue ou définie par programmation.
- Font : Vous permet de personnaliser le style de police, la taille et la couleur du texte affiché dans le contrôle.
5. Mise en Page et Design
La mise en page et le design d’un UserForm sont critiques pour garantir une expérience utilisateur positive. Considérez les conseils suivants lors de la conception de votre UserForm :
- Regroupement Logique : Regroupez les contrôles liés pour créer un flux logique. Par exemple, placez tous les champs d’informations personnelles (nom, adresse, numéro de téléphone) dans une section.
- Design Cohérent : Utilisez des couleurs, des polices et des styles cohérents tout au long du UserForm pour créer un aspect homogène.
- Instructions Claires : Fournissez des étiquettes et des instructions claires pour guider les utilisateurs dans le remplissage du formulaire. Envisagez d’utiliser des infobulles pour des conseils supplémentaires.
- Design Réactif : Assurez-vous que le UserForm est réactif et a fière allure sur différentes tailles d’écran. Testez le formulaire pour vous assurer que les contrôles sont accessibles et utilisables.
6. Validation et Gestion des Erreurs
La mise en œuvre de la validation et de la gestion des erreurs est essentielle pour maintenir l’intégrité des données. Vous pouvez utiliser du code VBA pour vérifier les entrées des utilisateurs et fournir des retours. Par exemple, si un utilisateur entre une adresse e-mail invalide, vous pouvez afficher une boîte de message lui demandant de la corriger. Cette approche proactive aide à prévenir les erreurs avant que les données ne soient soumises.
Les UserForms sont des outils puissants dans Excel qui améliorent l’interaction des utilisateurs et rationalisent la gestion des données. En comprenant leurs composants et les meilleures pratiques pour le design et la fonctionnalité, vous pouvez créer des UserForms efficaces qui répondent aux besoins de vos utilisateurs et améliorent l’efficacité globale de vos applications Excel.
Configuration de votre environnement
Activation de l’onglet Développeur dans Excel
Avant de pouvoir créer des UserForms dans Excel, vous devez activer l’onglet Développeur, qui n’est pas visible par défaut. L’onglet Développeur donne accès à divers outils, y compris l’éditeur Visual Basic for Applications (VBA), où vous pouvez créer et gérer des UserForms. Voici comment l’activer :
- Ouvrez Excel et cliquez sur l’onglet Fichier dans le coin supérieur gauche.
- Sélectionnez Options dans le menu.
- Dans la boîte de dialogue Options Excel, cliquez sur Personnaliser le ruban.
- Dans le volet de droite, vous verrez une liste des onglets principaux. Cochez la case à côté de Développeur.
- Cliquez sur OK pour enregistrer vos modifications.
Une fois l’onglet Développeur activé, vous le verrez apparaître dans le ruban Excel. Cet onglet contient divers outils pour créer des macros, gérer des compléments et, surtout, travailler avec des UserForms.
Introduction à l’éditeur Visual Basic for Applications (VBA)
L’éditeur Visual Basic for Applications (VBA) est l’endroit où vous créerez et éditerez vos UserForms. C’est un outil puissant qui vous permet d’écrire du code pour automatiser des tâches dans Excel. Pour accéder à l’éditeur VBA, suivez ces étapes :
- Cliquez sur l’onglet Développeur dans le ruban Excel.
- Cliquez sur le bouton Visual Basic, ce qui ouvrira l’éditeur VBA dans une nouvelle fenêtre.
L’éditeur VBA se compose de plusieurs composants :
- Explorateur de projet : Ce volet affiche tous les classeurs ouverts et leurs objets associés, y compris les UserForms, les modules et les feuilles.
- Fenêtre des propriétés : Ce volet montre les propriétés de l’objet sélectionné, vous permettant de modifier des attributs tels que le nom, la légende et la visibilité.
- Fenêtre de code : C’est ici que vous écrivez et éditez votre code VBA. Chaque UserForm et module a sa propre fenêtre de code.
Se familiariser avec l’éditeur VBA est crucial, car il sera votre espace de travail principal pour créer et gérer des UserForms.
Concepts de base de VBA pour les UserForms
Avant de plonger dans la création de UserForms, il est essentiel de comprendre quelques concepts de base de VBA qui vous aideront à naviguer et à utiliser l’environnement efficacement.
1. Objets, Propriétés et Méthodes
En VBA, tout est un objet. Les objets peuvent être n’importe quoi, d’un classeur, d’une feuille de calcul ou d’une plage à un UserForm lui-même. Chaque objet a des propriétés (attributs) et des méthodes (actions) que vous pouvez manipuler. Par exemple :
- Objet : Un UserForm.
- Propriété : La légende du UserForm (par exemple,
UserForm1.Caption = "Mon UserForm"). - Méthode : Afficher le UserForm (par exemple,
UserForm1.Show).
Comprendre comment travailler avec des objets, des propriétés et des méthodes est fondamental pour créer des UserForms efficaces.
2. Variables et Types de données
Les variables sont utilisées pour stocker des données que vous pouvez manipuler dans votre code. Chaque variable a un type de données qui définit quel type de données elle peut contenir. Les types de données courants incluent :
- Entier : Nombres entiers.
- Chaîne : Données textuelles.
- Booléen : Valeurs Vrai ou Faux.
Déclarer une variable en VBA se fait en utilisant l’instruction Dim. Par exemple :
Dim userName As StringCette ligne déclare une variable nommée userName qui peut contenir des données de type chaîne.
3. Structures de contrôle
Les structures de contrôle vous permettent de dicter le flux de votre code. Les structures de contrôle les plus courantes sont :
- If…Then…Else : Utilisé pour l’exécution conditionnelle du code.
- For…Next : Utilisé pour boucler à travers un nombre d’itérations défini.
- Do…Loop : Utilisé pour boucler jusqu’à ce qu’une certaine condition soit remplie.
Par exemple, une instruction If peut être utilisée pour vérifier si une entrée utilisateur est valide :
If txtName.Text = "" Then
MsgBox "Veuillez entrer votre nom."
End If4. Programmation orientée événements
VBA est orienté événements, ce qui signifie que le code est exécuté en réponse à des événements, tels que cliquer sur un bouton ou changer une valeur dans une cellule. Chaque contrôle sur un UserForm peut déclencher des événements. Par exemple, si vous avez un bouton nommé btnSubmit, vous pouvez écrire du code qui s’exécute lorsque le bouton est cliqué :
Private Sub btnSubmit_Click()
MsgBox "Merci pour votre soumission !"
End SubCe code affichera une boîte de message lorsque l’utilisateur cliquera sur le bouton de soumission.
5. Contrôles UserForm
Les UserForms peuvent contenir divers contrôles, tels que des zones de texte, des étiquettes, des boutons et des listes déroulantes. Chaque contrôle a son propre ensemble de propriétés et d’événements. Voici quelques contrôles courants que vous pourriez utiliser :
- TextBox : Permet aux utilisateurs d’entrer du texte.
- Label : Affiche du texte statique.
- CommandButton : Exécute une commande lorsqu’il est cliqué.
- ComboBox : Permet aux utilisateurs de sélectionner parmi une liste d’options.
Comprendre comment utiliser ces contrôles efficacement améliorera la fonctionnalité de vos UserForms.
Avec ces concepts fondamentaux en tête, vous êtes maintenant prêt à commencer à créer des UserForms dans Excel. Les prochaines étapes vous guideront à travers le processus de conception et de codage de votre premier UserForm, vous permettant d’exploiter la puissance de VBA pour créer des applications interactives et conviviales dans Excel.
Créer votre premier UserForm
Guide étape par étape pour créer un UserForm
Ouverture de l’éditeur VBA
Pour créer un UserForm dans Excel, vous devez d’abord accéder à l’éditeur Visual Basic for Applications (VBA). C’est ici que vous concevrez votre UserForm et écrirez le code nécessaire pour le rendre fonctionnel. Voici comment ouvrir l’éditeur VBA :
- Ouvrez Excel et naviguez vers le classeur où vous souhaitez créer le UserForm.
- Appuyez sur ALT + F11 sur votre clavier. Ce raccourci ouvre l’éditeur VBA.
- Dans l’éditeur VBA, vous verrez une fenêtre d’exploration de projet sur le côté gauche. Si elle n’est pas visible, vous pouvez l’activer en cliquant sur Affichage dans le menu et en sélectionnant Explorateur de projet.
Insertion d’un nouveau UserForm
Une fois que vous avez ouvert l’éditeur VBA, vous pouvez insérer un nouveau UserForm :
- Dans l’explorateur de projet, faites un clic droit sur l’un des éléments sous votre classeur (généralement nommé VBAProject (NomDeVotreClasseur)).
- Sélectionnez Insérer dans le menu contextuel, puis cliquez sur UserForm.
- Un UserForm vierge apparaîtra dans la fenêtre principale, et la boîte à outils s’ouvrira également, affichant divers contrôles que vous pouvez ajouter à votre formulaire.
Nommer votre UserForm
Il est bon de donner à votre UserForm un nom significatif, surtout si vous prévoyez de créer plusieurs formulaires. Pour renommer votre UserForm :
- Cliquez sur le UserForm pour le sélectionner.
- Dans la fenêtre des propriétés (généralement située en bas à gauche), trouvez la propriété étiquetée Nom.
- Changez le nom en quelque chose de descriptif, comme frmDonnéesClient ou frmInventaire.
Ajouter des contrôles à votre UserForm
Les contrôles sont les éléments interactifs de votre UserForm qui permettent aux utilisateurs de saisir des données ou de faire des sélections. Voici comment ajouter divers contrôles :
Étiquettes
Les étiquettes sont utilisées pour afficher du texte sur votre UserForm. Elles peuvent aider à guider les utilisateurs sur les informations à saisir. Pour ajouter une étiquette :
- Dans la boîte à outils, cliquez sur le contrôle Label.
- Cliquez et faites glisser sur le UserForm pour créer l’étiquette.
- Avec l’étiquette sélectionnée, vous pouvez changer ses propriétés dans la fenêtre des propriétés, comme la Légende pour définir le texte affiché.
Zones de texte
Les zones de texte permettent aux utilisateurs de saisir des données textuelles. Pour ajouter une zone de texte :
- Sélectionnez le contrôle TextBox dans la boîte à outils.
- Cliquez et faites glisser sur le UserForm pour créer la zone de texte.
- Ajustez des propriétés comme Texte pour définir une valeur par défaut ou MultiLigne pour permettre plusieurs lignes de texte.
Boutons de commande
Les boutons de commande sont utilisés pour exécuter des actions, comme soumettre des données. Pour ajouter un bouton de commande :
- Cliquez sur le contrôle CommandButton dans la boîte à outils.
- Dessinez le bouton sur le UserForm.
- Changez la propriété Légende en quelque chose comme Soumettre ou Annuler.
Listes déroulantes
Les listes déroulantes permettent aux utilisateurs de sélectionner dans une liste déroulante. Pour ajouter une liste déroulante :
- Sélectionnez le contrôle ComboBox dans la boîte à outils.
- Dessinez la liste déroulante sur le UserForm.
- Pour peupler la liste déroulante avec des éléments, vous pouvez utiliser la propriété Liste dans la fenêtre des propriétés ou la peupler par programmation dans le code du UserForm.
Zones de liste
Les zones de liste affichent une liste d’éléments parmi lesquels les utilisateurs peuvent en sélectionner un ou plusieurs. Pour ajouter une zone de liste :
- Sélectionnez le contrôle ListBox dans la boîte à outils.
- Dessinez la zone de liste sur le UserForm.
- Comme pour les listes déroulantes, vous pouvez peupler la zone de liste en utilisant la propriété Liste ou par le biais du code.
Cases à cocher
Les cases à cocher permettent aux utilisateurs de faire des choix binaires (oui/non). Pour ajouter une case à cocher :
- Cliquez sur le contrôle CheckBox dans la boîte à outils.
- Dessinez la case à cocher sur le UserForm.
- Changez la propriété Légende pour indiquer ce que représente la case à cocher, comme S’inscrire à la newsletter.
Boutons d’option
Les boutons d’option (également appelés boutons radio) permettent aux utilisateurs de sélectionner une option parmi un ensemble. Pour ajouter des boutons d’option :
- Sélectionnez le contrôle OptionButton dans la boîte à outils.
- Dessinez le bouton d’option sur le UserForm.
- Groupez les boutons d’option connexes à l’aide d’un contrôle Frame pour garantir qu’un seul peut être sélectionné à la fois.
Cadres
Les cadres sont utilisés pour regrouper des contrôles connexes, rendant votre UserForm plus organisé. Pour ajouter un cadre :
- Sélectionnez le contrôle Frame dans la boîte à outils.
- Dessinez le cadre sur le UserForm.
- Placez les contrôles connexes (comme les boutons d’option) à l’intérieur du cadre pour une meilleure organisation.
Définir les propriétés des contrôles
Après avoir ajouté des contrôles à votre UserForm, vous pouvez personnaliser leur apparence et leur comportement en ajustant leurs propriétés.
Changer les noms des contrôles
Chaque contrôle sur votre UserForm a un nom par défaut, qui peut être changé en quelque chose de plus significatif. Cela est particulièrement utile pour référencer des contrôles dans votre code :
- Sélectionnez le contrôle que vous souhaitez renommer.
- Dans la fenêtre des propriétés, trouvez la propriété Nom.
- Changez le nom en quelque chose de descriptif, comme txtNom pour une zone de texte où les utilisateurs saisissent leur nom.
Ajuster les propriétés des contrôles (taille, couleur, police, etc.)
Pour améliorer l’expérience utilisateur, vous pouvez ajuster diverses propriétés de vos contrôles :
- Taille : Changez les propriétés Largeur et Hauteur pour redimensionner les contrôles.
- Couleur : Modifiez les propriétés Couleur de fond et Couleur de premier plan pour changer les couleurs de fond et de texte, respectivement.
- Police : Ajustez la propriété Police pour changer le style, la taille et le poids de la police du texte affiché sur les étiquettes, les boutons et d’autres contrôles.
En personnalisant ces propriétés, vous pouvez créer un UserForm qui est non seulement fonctionnel mais aussi visuellement attrayant et convivial.
Écriture de code VBA pour les UserForms
Introduction au code VBA pour les UserForms
Visual Basic for Applications (VBA) est un langage de programmation puissant intégré à Microsoft Excel qui permet aux utilisateurs d’automatiser des tâches et de créer des solutions personnalisées. En ce qui concerne les UserForms, VBA fournit les outils nécessaires pour concevoir des formulaires interactifs qui peuvent améliorer l’expérience utilisateur et rationaliser les processus de saisie de données. Les UserForms peuvent être utilisés pour collecter des entrées utilisateur, afficher des informations et même contrôler le flux de données au sein de vos applications Excel.
Nous allons explorer comment écrire du code VBA pour les UserForms, en abordant des sujets essentiels tels que l’initialisation du UserForm, la gestion des événements, la validation des entrées utilisateur et l’utilisation de fonctions et méthodes VBA courantes. À la fin de ce guide, vous aurez une compréhension solide de la manière d’utiliser efficacement VBA pour créer des UserForms dynamiques et réactifs dans Excel.
Écriture de procédures d’événements
Les procédures d’événements sont la colonne vertébrale de tout UserForm, vous permettant de définir comment le formulaire se comporte en réponse aux actions de l’utilisateur. Ces procédures sont écrites en VBA et sont déclenchées par des événements spécifiques, tels que le clic sur un bouton ou le changement d’une valeur dans une zone de texte.
Initialisation du UserForm
Avant qu’un UserForm ne soit affiché, il est souvent nécessaire de l’initialiser avec des valeurs ou des paramètres par défaut. Cela se fait généralement dans la procédure d’événement UserForm_Initialize. Voici un exemple de la façon de définir des valeurs par défaut pour les contrôles d’un UserForm :
Private Sub UserForm_Initialize()
' Définir des valeurs par défaut pour les zones de texte
Me.txtName.Value = ""
Me.txtAge.Value = 25
Me.cboGender.Value = "Homme"
' Mettre le focus sur le premier contrôle
Me.txtName.SetFocus
End SubDans cet exemple, lorsque le UserForm est ouvert, la zone de texte pour le nom est effacée, l’âge est fixé à 25 et la liste déroulante du sexe est par défaut sur « Homme ». Le focus est également mis sur la zone de texte du nom, permettant à l’utilisateur de commencer à taper immédiatement.
Gestion des événements de clic sur les boutons
Les événements de clic sur les boutons sont cruciaux pour exécuter des actions basées sur les entrées de l’utilisateur. Par exemple, vous pourriez vouloir enregistrer les données saisies dans le UserForm dans une feuille de calcul lorsque l’utilisateur clique sur un bouton « Soumettre ». Voici comment vous pouvez gérer un événement de clic sur un bouton :
Private Sub btnSubmit_Click()
' Valider l'entrée utilisateur
If Me.txtName.Value = "" Then
MsgBox "Veuillez entrer votre nom.", vbExclamation
Exit Sub
End If
' Transférer les données vers la feuille de calcul
Dim ws As Worksheet
Set ws = ThisWorkbook.Sheets("Données")
Dim lastRow As Long
lastRow = ws.Cells(ws.Rows.Count, "A").End(xlUp).Row + 1
ws.Cells(lastRow, 1).Value = Me.txtName.Value
ws.Cells(lastRow, 2).Value = Me.txtAge.Value
ws.Cells(lastRow, 3).Value = Me.cboGender.Value
' Effacer le formulaire pour la prochaine entrée
Me.txtName.Value = ""
Me.txtAge.Value = 25
Me.cboGender.Value = "Homme"
MsgBox "Données soumises avec succès !", vbInformation
End SubDans ce code, lorsque le bouton « Soumettre » est cliqué, le programme vérifie d’abord si le champ du nom est vide. Si c’est le cas, une boîte de message invite l’utilisateur à entrer son nom. Si l’entrée est valide, les données sont transférées vers la feuille de calcul spécifiée, et le formulaire est effacé pour la prochaine entrée.
Validation des entrées utilisateur
La validation des entrées est essentielle pour garantir que les données saisies par les utilisateurs sont précises et répondent à des critères spécifiques. Vous pouvez mettre en œuvre diverses vérifications de validation dans votre UserForm. Voici un exemple de la façon de valider une entrée d’âge pour s’assurer qu’il s’agit d’un nombre et qu’il se situe dans une plage raisonnable :
Private Sub txtAge_Exit(ByVal Cancel As MSForms.ReturnBoolean)
Dim age As Integer
If Not IsNumeric(Me.txtAge.Value) Then
MsgBox "Veuillez entrer un âge valide.", vbExclamation
Cancel = True
Me.txtAge.SetFocus
Else
age = CInt(Me.txtAge.Value)
If age < 0 Or age > 120 Then
MsgBox "Veuillez entrer un âge entre 0 et 120.", vbExclamation
Cancel = True
Me.txtAge.SetFocus
End If
End If
End SubDans cet exemple, l’événement txtAge_Exit est déclenché lorsque l’utilisateur quitte la zone de texte de l’âge. Le code vérifie si l’entrée est numérique et dans la plage spécifiée. Sinon, il affiche un message d’erreur et remet le focus sur la zone de texte de l’âge.
Fonctions et méthodes VBA courantes pour les UserForms
VBA fournit plusieurs fonctions et méthodes qui sont particulièrement utiles lors de l’utilisation des UserForms. Comprendre celles-ci peut vous aider à créer des formulaires plus efficaces et conviviaux.
Méthodes Show et Hide
Pour afficher un UserForm, vous pouvez utiliser la méthode Show. Inversement, pour masquer le formulaire, vous pouvez utiliser la méthode Hide. Voici un exemple simple :
Sub ShowMyForm()
MyUserForm.Show
End Sub
Sub HideMyForm()
MyUserForm.Hide
End SubDans cet exemple, la sous-routine ShowMyForm affiche le UserForm nommé MyUserForm, tandis que la sous-routine HideMyForm le masque. Cela vous permet de contrôler quand le UserForm est visible pour l’utilisateur.
Transfert de données entre UserForm et feuille de calcul
Le transfert de données entre un UserForm et une feuille de calcul est une tâche courante. Vous pouvez lire des données d’une feuille de calcul pour peupler des contrôles sur le UserForm ou écrire des données du UserForm vers la feuille de calcul. Voici un exemple de la façon de charger des données dans un UserForm :
Private Sub UserForm_Initialize()
Dim ws As Worksheet
Set ws = ThisWorkbook.Sheets("Données")
' Charger la dernière entrée dans le UserForm
Dim lastRow As Long
lastRow = ws.Cells(ws.Rows.Count, "A").End(xlUp).Row
Me.txtName.Value = ws.Cells(lastRow, 1).Value
Me.txtAge.Value = ws.Cells(lastRow, 2).Value
Me.cboGender.Value = ws.Cells(lastRow, 3).Value
End SubDans ce code, lorsque le UserForm s’initialise, il récupère la dernière entrée de la feuille de calcul « Données » et peuple les contrôles avec cette information. Cela est particulièrement utile pour modifier des enregistrements existants.
Gestion des erreurs dans les UserForms
La gestion des erreurs est cruciale dans toute application VBA pour garantir que votre UserForm se comporte de manière élégante en cas de problèmes inattendus. Vous pouvez utiliser l’instruction On Error pour gérer les erreurs efficacement. Voici un exemple :
Private Sub btnSubmit_Click()
On Error GoTo ErrorHandler
' Votre code pour gérer la soumission des données va ici
Exit Sub
ErrorHandler:
MsgBox "Une erreur s'est produite : " & Err.Description, vbCritical
End SubDans cet exemple, si une erreur se produit lors de l’exécution de la sous-routine btnSubmit_Click, le programme passe à l’étiquette ErrorHandler, affichant une boîte de message avec la description de l’erreur. Cela aide les utilisateurs à comprendre ce qui s’est mal passé et peut aider au dépannage.
En maîtrisant ces aspects de l’écriture de code VBA pour les UserForms, vous pouvez créer des applications robustes et conviviales qui améliorent la fonctionnalité d’Excel. Que vous collectiez des données, validiez des entrées ou gériez des interactions utilisateur, VBA fournit les outils dont vous avez besoin pour construire des UserForms efficaces adaptés à vos besoins spécifiques.
Techniques Avancées de UserForm
Création de UserForms Dynamiques
Les UserForms dynamiques dans Excel permettent une expérience utilisateur plus interactive et réactive. En utilisant VBA (Visual Basic for Applications), vous pouvez créer des formulaires qui s’adaptent en fonction des entrées de l’utilisateur ou d’autres conditions. Cette section explorera comment ajouter des contrôles par programmation et les modifier à l’exécution.
Ajout de Contrôles par Programmation
Ajouter des contrôles par programmation signifie créer et configurer des contrôles via du code VBA plutôt que de les placer manuellement sur le UserForm. Cette approche est particulièrement utile lorsque le nombre de contrôles est variable ou lorsque vous souhaitez créer une interface plus dynamique.
Private Sub UserForm_Initialize()
Dim btn As MSForms.CommandButton
Dim txtBox As MSForms.TextBox
Dim i As Integer
' Créer et configurer un bouton dynamique
Set btn = Me.Controls.Add("Forms.CommandButton.1", "btnDynamic")
With btn
.Caption = "Cliquez Moi"
.Width = 100
.Height = 30
.Top = 10
.Left = 10
End With
' Créer et configurer des zones de texte dynamiques
For i = 1 To 5
Set txtBox = Me.Controls.Add("Forms.TextBox.1", "txtDynamic" & i)
With txtBox
.Top = 50 + (i - 1) * 30
.Left = 10
.Width = 200
End With
Next i
End SubDans cet exemple, lorsque le UserForm s’initialise, un bouton et cinq zones de texte sont créés dynamiquement. Cela permet une flexibilité dans le nombre de contrôles en fonction des besoins de l’utilisateur ou d’autres critères.
Modification des Contrôles à l’Exécution
Une fois les contrôles ajoutés à un UserForm, vous devrez peut-être modifier leurs propriétés en fonction des interactions de l’utilisateur ou d’autres événements. Cela peut inclure le changement de visibilité, l’activation/désactivation des contrôles ou la mise à jour de leurs valeurs.
Private Sub btnDynamic_Click()
Dim txtBox As MSForms.TextBox
Dim i As Integer
' Boucle à travers les zones de texte et afficher leurs valeurs
For i = 1 To 5
Set txtBox = Me.Controls("txtDynamic" & i)
MsgBox "Valeur dans la Zone de Texte " & i & ": " & txtBox.Value
Next i
End SubDans cet extrait de code, lorsque le bouton dynamique est cliqué, une boîte de message affiche les valeurs saisies dans chacune des zones de texte créées dynamiquement. Cela démontre comment vous pouvez interagir avec les contrôles à l’exécution, rendant votre UserForm plus fonctionnel et convivial.
Utilisation des Contrôles MultiPage
Les contrôles MultiPage vous permettent d’organiser votre UserForm en plusieurs onglets, facilitant la navigation des utilisateurs à travers différentes sections du formulaire sans les submerger avec trop de contrôles à la fois.
Ajout et Configuration des Contrôles MultiPage
Pour ajouter un contrôle MultiPage à votre UserForm, suivez ces étapes :
- Ouvrez le UserForm dans l’éditeur VBA.
- Dans la boîte à outils, sélectionnez le contrôle MultiPage et dessinez-le sur le UserForm.
- Cliquez avec le bouton droit sur le contrôle MultiPage et sélectionnez « Propriétés » pour configurer ses paramètres.
Une fois ajouté, vous pouvez créer plusieurs pages au sein du contrôle MultiPage. Chaque page peut contenir différents contrôles adaptés à des tâches ou des saisies de données spécifiques.
Private Sub UserForm_Initialize()
With MultiPage1
.Pages.Add "Page 1"
.Pages.Add "Page 2"
.Pages(0).Controls.Add "Forms.TextBox.1", "txtPage1"
.Pages(1).Controls.Add "Forms.TextBox.1", "txtPage2"
End With
End SubCe code initialise un contrôle MultiPage avec deux pages, chacune contenant une zone de texte. Les utilisateurs peuvent passer d’une page à l’autre pour entrer différents ensembles de données.
Pour naviguer entre les pages par programmation, vous pouvez définir la propriété Value du contrôle MultiPage. Cela peut être utile pour guider les utilisateurs à travers un flux de travail spécifique.
Private Sub btnNext_Click()
MultiPage1.Value = 1 ' Naviguer vers la Page 2
End Sub
Private Sub btnPrevious_Click()
MultiPage1.Value = 0 ' Naviguer vers la Page 1
End SubDans cet exemple, deux boutons permettent aux utilisateurs de naviguer entre les pages du contrôle MultiPage. Cela améliore l’utilisabilité de votre UserForm en fournissant une interface claire et structurée.
Personnalisation de l’Apparence du UserForm
L’apparence de votre UserForm peut avoir un impact significatif sur l’expérience utilisateur. Personnaliser les polices, les couleurs et ajouter des images ou des icônes peut rendre votre formulaire plus attrayant visuellement et plus facile à utiliser.
Utilisation d’Images et d’Icônes
Pour ajouter des images ou des icônes à votre UserForm, vous pouvez utiliser le contrôle Image. Cela peut être particulièrement utile pour le branding ou pour fournir des indices visuels aux utilisateurs.
Private Sub UserForm_Initialize()
Dim img As MSForms.Image
Set img = Me.Controls.Add("Forms.Image.1", "imgLogo")
With img
.Picture = LoadPicture("C:PathToYourImage.jpg")
.Width = 100
.Height = 50
.Top = 10
.Left = 10
End With
End SubCe extrait de code démontre comment charger une image à partir d’un chemin spécifié et l’afficher sur le UserForm. Assurez-vous que le chemin de l’image est correct pour éviter les erreurs d’exécution.
Personnalisation des Polices et des Couleurs
Personnaliser les polices et les couleurs des contrôles de votre UserForm peut améliorer la lisibilité et rendre le formulaire plus engageant. Vous pouvez définir des propriétés telles que Font.Name, Font.Size, et BackColor pour chaque contrôle.
Private Sub UserForm_Initialize()
With Me
.Caption = "Mon UserForm Personnalisé"
.BackColor = RGB(240, 240, 240) ' Fond gris clair
End With
With Me.Controls("btnDynamic")
.Font.Name = "Arial"
.Font.Size = 12
.BackColor = RGB(0, 120, 215) ' Fond bleu
.ForeColor = RGB(255, 255, 255) ' Texte blanc
End With
End SubDans cet exemple, la couleur de fond du UserForm est définie sur gris clair, et le bouton dynamique est personnalisé avec un fond bleu et un texte blanc. De telles personnalisations peuvent rendre votre UserForm plus attrayant visuellement et plus facile à naviguer.
Mise en Œuvre de la Sécurité du UserForm
La sécurité est un aspect crucial de toute application, y compris des UserForms dans Excel. Mettre en œuvre une protection par mot de passe et restreindre l’accès en fonction des rôles des utilisateurs peut aider à protéger les données sensibles et garantir que seuls les utilisateurs autorisés peuvent accéder à certaines fonctionnalités.
Protection par Mot de Passe
Pour mettre en œuvre une protection par mot de passe pour votre UserForm, vous pouvez demander aux utilisateurs un mot de passe lors de l’ouverture du formulaire. Si le mot de passe est incorrect, vous pouvez empêcher l’accès aux fonctionnalités du formulaire.
Private Sub UserForm_Initialize()
Dim password As String
password = InputBox("Entrez le mot de passe pour accéder à ce formulaire :", "Mot de Passe Requis")
If password <> "VotreMotDePasse" Then
MsgBox "Mot de passe incorrect. Accès refusé.", vbCritical
Unload Me ' Fermer le UserForm
End If
End SubCe extrait de code demande à l’utilisateur un mot de passe lorsque le UserForm s’initialise. Si le mot de passe saisi ne correspond pas au mot de passe prédéfini, le formulaire se fermera, empêchant l’accès non autorisé.
Restriction d’Accès en Fonction des Rôles des Utilisateurs
En plus de la protection par mot de passe, vous pouvez restreindre l’accès à certains contrôles ou fonctionnalités en fonction des rôles des utilisateurs. Cela peut être réalisé en vérifiant le rôle de l’utilisateur et en activant ou désactivant les contrôles en conséquence.
Private Sub UserForm_Initialize()
Dim userRole As String
userRole = "Admin" ' Cela serait généralement déterminé dynamiquement
If userRole <> "Admin" Then
Me.Controls("btnAdminOnly").Enabled = False
MsgBox "Vous n'avez pas la permission d'accéder à cette fonctionnalité.", vbExclamation
End If
End SubDans cet exemple, si l’utilisateur n’est pas un administrateur, un bouton spécifique est désactivé et un message est affiché. Cela garantit que seuls les utilisateurs ayant le rôle approprié peuvent accéder à certaines fonctionnalités du UserForm.
Test et Débogage des UserForms
Créer des UserForms dans Excel est une compétence essentielle pour quiconque cherchant à améliorer ses processus de saisie de données ou à créer des applications interactives. Cependant, une fois que vous avez conçu votre UserForm, l’étape suivante cruciale est de s’assurer qu’il fonctionne correctement. Cette section vous guidera à travers les meilleures pratiques pour tester les UserForms, les problèmes courants que vous pourriez rencontrer et comment utiliser efficacement le débogueur VBA pour résoudre les problèmes.
Meilleures Pratiques pour Tester les UserForms
Tester votre UserForm est crucial pour s’assurer qu’il se comporte comme prévu. Voici quelques meilleures pratiques à suivre :
- Tester Tôt et Souvent : Ne attendez pas d’avoir terminé votre UserForm pour commencer à tester. Testez chaque composant au fur et à mesure que vous le construisez. Cette approche vous aide à identifier les problèmes tôt, ce qui les rend plus faciles à corriger.
- Utiliser des Données Réalistes : Lors des tests, utilisez des données qui ressemblent étroitement à ce que les utilisateurs saisiront. Cela vous aide à identifier les problèmes potentiels avec la validation des données et le formatage.
- Vérifier Tous les Contrôles : Assurez-vous que tous les contrôles (zones de texte, listes déroulantes, boutons, etc.) fonctionnent correctement. Testez les propriétés de chaque contrôle, telles que les valeurs par défaut, les états activés/désactivés et la visibilité.
- Simuler l’Interaction Utilisateur : Parcourez le UserForm comme le ferait un utilisateur. Cliquez sur les boutons, saisissez des données et naviguez à travers le formulaire pour vous assurer que tout fonctionne comme prévu.
- Valider les Entrées : Mettez en œuvre une validation des entrées pour vous assurer que les utilisateurs saisissent des données dans le bon format. Testez ces validations de manière approfondie pour vous assurer qu’elles se déclenchent comme prévu.
Problèmes Courants et Conseils de Débogage
Même avec une conception et des tests minutieux, vous pourriez rencontrer des problèmes avec votre UserForm. Voici quelques problèmes courants et des conseils pour les résoudre :
- Formulaire Non Affiché : Si votre UserForm n’apparaît pas lorsque vous exécutez le code, vérifiez que vous avez appelé le UserForm correctement dans votre code VBA. Assurez-vous que vous utilisez la bonne syntaxe, comme
UserForm1.Show. - Contrôles Non Répondants : Si les boutons ou d’autres contrôles ne répondent pas lorsqu’ils sont cliqués, vérifiez que vous avez assigné les bons gestionnaires d’événements. Par exemple, assurez-vous que vous avez écrit le code pour l’événement
Clickd’un bouton. - Données Non Enregistrées : Si les données saisies dans le UserForm ne sont pas enregistrées à l’emplacement prévu, vérifiez votre code pour toute erreur dans la logique qui écrit les données dans la feuille de calcul. Assurez-vous que vous faites référence aux bonnes cellules et plages.
- Erreurs de Validation : Si votre validation des entrées ne fonctionne pas comme prévu, examinez la logique de validation dans votre code. Assurez-vous que les conditions sont correctement définies et que vous fournissez un retour approprié à l’utilisateur.
- Comportement Inattendu : Si le UserForm se comporte de manière inattendue (par exemple, se ferme de manière inattendue ou n’autorise pas l’entrée), vérifiez s’il y a des erreurs non gérées dans votre code. Utilisez des techniques de gestion des erreurs pour gérer ces situations avec grâce.
Utilisation du Débogueur VBA
Le débogueur VBA est un outil puissant qui peut vous aider à identifier et à corriger les problèmes dans votre code UserForm. Voici comment utiliser efficacement le débogueur :
Définir des Points d’Arrêt
Les points d’arrêt vous permettent de mettre en pause l’exécution du code à une ligne spécifique, vous permettant d’inspecter l’état de votre application. Pour définir un point d’arrêt :
- Ouvrez l’éditeur VBA en appuyant sur
ALT + F11. - Localisez la ligne de code où vous souhaitez mettre en pause l’exécution.
- Cliquez dans la marge gauche à côté du numéro de ligne, ou appuyez sur
F9pour activer/désactiver un point d’arrêt.
Lorsque vous exécutez votre UserForm, l’exécution sera mise en pause au point d’arrêt, vous permettant d’examiner les valeurs des variables et les états des contrôles.
Parcourir le Code
Une fois que vous avez atteint un point d’arrêt, vous pouvez parcourir votre code ligne par ligne :
- Entrer (F8) : Exécute la ligne actuelle et passe à la ligne suivante. Si la ligne actuelle contient un appel à une autre procédure, elle entrera dans cette procédure.
- Passer (SHIFT + F8) : Exécute la ligne actuelle mais n’entre pas dans les procédures appelées. Cela est utile pour sauter le code que vous savez fonctionner correctement.
- Sortir (CTRL + SHIFT + F8) : Exécute les lignes restantes de la procédure actuelle et revient à la procédure appelante.
Inspecter les Variables
Lors du débogage, vous pouvez inspecter les valeurs des variables pour comprendre l’état de votre application :
- Fenêtre de Surveillance : Ajoutez des variables à la Fenêtre de Surveillance pour surveiller leurs valeurs au fur et à mesure que vous parcourez votre code. Cliquez avec le bouton droit sur une variable et sélectionnez
Ajouter à la Surveillance. - Fenêtre Immédiate : Utilisez la Fenêtre Immédiate pour évaluer des expressions et imprimer les valeurs des variables. Vous pouvez l’ouvrir en appuyant sur
CTRL + G.
Gestion des Erreurs
Mettre en œuvre la gestion des erreurs dans votre code UserForm peut vous aider à gérer les problèmes inattendus avec grâce. Utilisez l’instruction On Error pour définir comment votre code doit réagir aux erreurs :
Sub Exemple()
On Error GoTo GestionErreur
' Votre code ici
Exit Sub
GestionErreur:
MsgBox "Une erreur s'est produite : " & Err.Description
End Sub
Cette structure vous permet de fournir un retour aux utilisateurs lorsque quelque chose ne va pas, plutôt que de laisser l’application planter ou se comporter de manière imprévisible.
Déploiement et partage des UserForms
Enregistrement et distribution de votre classeur avec des UserForms
Une fois que vous avez créé un UserForm dans Excel, l’étape suivante consiste à enregistrer et distribuer votre classeur de manière efficace. Les UserForms sont un moyen puissant d’améliorer l’interaction des utilisateurs avec vos applications Excel, mais leur partage nécessite certaines considérations pour garantir qu’ils fonctionnent correctement sur les systèmes des autres utilisateurs.
Pour enregistrer votre classeur avec des UserForms, suivez ces étapes :
- Enregistrer en tant que classeur activé par macro : Étant donné que les UserForms sont créés à l’aide de VBA (Visual Basic for Applications), vous devez enregistrer votre classeur dans un format activé par macro. Cliquez sur Fichier > Enregistrer sous, et choisissez Classeur Excel activé par macro (*.xlsm) dans le menu déroulant des types de fichiers. Cela garantit que vos UserForms et toutes les macros associées sont préservés.
- Tester vos UserForms : Avant de distribuer votre classeur, il est crucial de tester vos UserForms en profondeur. Ouvrez le classeur, exécutez les UserForms et vérifiez s’il y a des erreurs ou des comportements inattendus. Cette étape aide à garantir que les utilisateurs auront une expérience fluide lorsqu’ils ouvriront votre classeur.
- Considérer la taille du fichier : Les UserForms peuvent augmenter la taille de votre fichier Excel, surtout s’ils contiennent des images ou des contrôles complexes. Si la taille du fichier est trop grande, envisagez d’optimiser les images ou de supprimer des éléments inutiles pour faciliter le partage.
Une fois que votre classeur est enregistré et testé, vous pouvez le distribuer par e-mail, stockage cloud ou tout autre méthode de partage de fichiers. Assurez-vous que les destinataires sont conscients qu’ils doivent activer les macros pour utiliser efficacement les UserForms.
Protéger votre code VBA
Lorsque vous créez des UserForms, vous souhaiterez peut-être protéger votre code VBA pour empêcher tout accès ou modification non autorisés. Protéger votre code est essentiel, surtout si vous partagez votre classeur avec d’autres qui pourraient ne pas avoir le même niveau de confiance ou d’expertise.
Voici comment protéger votre code VBA :
- Ouvrir l’éditeur VBA : Appuyez sur ALT + F11 pour ouvrir l’éditeur Visual Basic for Applications. Dans la fenêtre Explorateur de projet, localisez votre classeur.
- Accéder aux propriétés du projet : Faites un clic droit sur votre projet (généralement nommé VBAProject (NomDeVotreClasseur)) et sélectionnez Propriétés de VBAProject.
- Définir un mot de passe : Dans l’onglet Protection, cochez la case qui dit Verrouiller le projet pour consultation. Ensuite, entrez un mot de passe dans le champ Mot de passe et confirmez-le. Cela empêchera les autres de voir ou de modifier votre code sans le mot de passe.
- Enregistrer vos modifications : Après avoir défini le mot de passe, cliquez sur OK et enregistrez à nouveau votre classeur. Assurez-vous de vous souvenir de votre mot de passe, car le perdre peut vous verrouiller hors de votre propre code.
En suivant ces étapes, vous pouvez garantir que votre code VBA reste sécurisé tout en permettant aux utilisateurs d’interagir avec vos UserForms. Cependant, gardez à l’esprit que bien que la protection par mot de passe ajoute une couche de sécurité, elle n’est pas infaillible. Les utilisateurs avancés peuvent encore trouver des moyens de contourner ces protections, donc soyez toujours prudent lorsque vous partagez des informations sensibles.
Partager des UserForms avec d’autres
Partager des UserForms avec d’autres peut améliorer la collaboration et augmenter la productivité, mais il est essentiel de s’assurer que les destinataires peuvent les utiliser sans problèmes. Voici quelques meilleures pratiques pour partager efficacement des UserForms :
1. Fournir des instructions claires
Lorsque vous partagez votre classeur, incluez un guide bref ou des instructions sur la façon d’utiliser les UserForms. Cela peut être un document séparé ou une feuille dédiée dans le classeur. Incluez des détails tels que :
- Comment ouvrir le UserForm (par exemple, via un bouton ou une touche de raccourci).
- Quelles données doivent être saisies et tous les formats spécifiques requis.
- Comment naviguer dans le UserForm et soumettre des données.
2. Assurer la compatibilité
Différentes versions d’Excel peuvent gérer les UserForms différemment. Pour garantir la compatibilité :
- Testez vos UserForms sur différentes versions d’Excel si possible.
- Informez les utilisateurs de la version d’Excel que vous avez utilisée pour créer les UserForms et recommandez d’utiliser la même version ou une version plus récente.
3. Utiliser des signatures numériques
Si vous distribuez votre classeur dans un environnement professionnel, envisagez d’utiliser une signature numérique. Cela ajoute de la crédibilité à votre classeur et assure aux utilisateurs qu’il provient d’une source de confiance. Pour signer votre projet VBA :
- Dans l’éditeur VBA, allez dans Outils > Signature numérique.
- Sélectionnez un certificat ou créez-en un nouveau si vous n’en avez pas.
- Une fois signé, enregistrez votre classeur. Les utilisateurs verront votre signature lorsqu’ils ouvriront le classeur, ce qui peut aider à instaurer la confiance.
4. Fournir un support
Après avoir partagé votre classeur, soyez disponible pour fournir un support. Les utilisateurs peuvent rencontrer des problèmes ou avoir des questions sur l’utilisation des UserForms. Offrir de l’aide peut les aider à tirer le meilleur parti de votre classeur et améliorer leur expérience globale.
5. Recueillir des retours
Encouragez les utilisateurs à fournir des retours sur les UserForms. Cela peut vous aider à identifier des domaines à améliorer et à apporter les ajustements nécessaires dans les versions futures. Envisagez de créer un simple formulaire de retour ou un sondage pour recueillir leurs avis.
En suivant ces meilleures pratiques, vous pouvez garantir que vos UserForms sont non seulement fonctionnels mais aussi conviviaux et sécurisés. Partager efficacement des UserForms peut conduire à une meilleure collaboration et à une productivité accrue, rendant vos applications Excel plus précieuses pour votre équipe ou votre organisation.
Conseils et Meilleures Pratiques
Conception de UserForms Conviviaux
Créer un UserForm dans Excel ne concerne pas seulement la fonctionnalité ; il s’agit également de s’assurer que le formulaire est convivial. Un UserForm bien conçu peut améliorer considérablement l’expérience utilisateur et améliorer l’efficacité de la saisie des données. Voici quelques conseils clés à considérer lors de la conception de vos UserForms :
- Restez Simple :
Évitez d’encombrer votre UserForm avec trop de champs ou de contrôles. Concentrez-vous sur les informations essentielles que les utilisateurs doivent fournir. Utilisez des étiquettes claires et regroupez les champs connexes pour rendre le formulaire intuitif.
- Utilisez des Étiquettes Claires :
Chaque contrôle doit avoir une étiquette claire et concise. Cela aide les utilisateurs à comprendre quelles informations sont requises. Par exemple, au lieu d’utiliser « Nom », envisagez d’utiliser « Nom Complet » pour éviter toute ambiguïté.
- Flux Logique :
Disposez les contrôles dans un ordre logique qui suit le flux naturel de la saisie des données. Par exemple, si vous collectez des informations personnelles, commencez par le nom, suivi des coordonnées, puis des informations d’adresse.
- Fournissez des Instructions :
Si certains champs nécessitent des formats spécifiques (comme des dates ou des numéros de téléphone), fournissez des instructions ou des exemples. Vous pouvez utiliser des infobulles ou du texte d’espace réservé pour guider les utilisateurs sur la manière de remplir correctement les champs.
- Utilisez des Types de Contrôle Appropriés :
Choisissez le bon type de contrôle pour les données collectées. Par exemple, utilisez une liste déroulante pour des options prédéfinies, des cases à cocher pour des sélections multiples, et des zones de texte pour du texte libre. Cela facilite non seulement la saisie des données, mais réduit également les risques d’erreurs.
- Implémentez la Validation :
La validation des données est cruciale pour garantir que les informations saisies sont précises et complètes. Utilisez des masques de saisie, des règles de validation et des messages d’erreur pour guider les utilisateurs et prévenir les saisies incorrectes.
- Testez le UserForm :
Avant de déployer votre UserForm, effectuez des tests d’utilisabilité avec de vrais utilisateurs. Recueillez des retours sur la conception, la fonctionnalité et l’expérience globale. Apportez les ajustements nécessaires en fonction de leurs commentaires pour améliorer l’utilisabilité.
Optimisation des Performances
L’optimisation des performances est essentielle pour garantir que vos UserForms fonctionnent sans accroc, surtout lorsqu’il s’agit de grands ensembles de données ou de calculs complexes. Voici quelques stratégies pour optimiser les performances de vos UserForms :
- Limitez le Nombre de Contrôles :
Chaque contrôle que vous ajoutez à un UserForm peut affecter ses performances. Essayez de limiter le nombre de contrôles uniquement à ceux qui sont nécessaires. Si vous avez beaucoup de données à afficher, envisagez d’utiliser une ListBox ou un ComboBox pour permettre aux utilisateurs de sélectionner dans une liste plutôt que d’afficher tout en même temps.
- Utilisez un Code Efficace :
Lorsque vous écrivez du code VBA pour votre UserForm, assurez-vous qu’il est efficace. Évitez d’utiliser des boucles lorsque cela est possible, et utilisez les fonctions Excel intégrées pour effectuer des calculs. Cela peut réduire considérablement le temps de traitement de votre UserForm.
- Chargez les Données à la Demande :
Au lieu de charger toutes les données lorsque le UserForm s’ouvre, envisagez de charger les données à la demande. Par exemple, vous pouvez remplir une ListBox uniquement lorsque l’utilisateur clique sur un bouton ou sélectionne une option spécifique. Cela réduit le temps de chargement initial et améliore la réactivité.
- Minimisez le Clignotement de l’Écran :
Le clignotement de l’écran peut être distrayant et peut ralentir le UserForm. Pour minimiser cela, vous pouvez utiliser la propriété
Application.ScreenUpdating. Réglez-la surFalseavant d’apporter des modifications au UserForm et réglez-la à nouveau surTruepar la suite. - Optimisez les Sources de Données :
Si votre UserForm interagit avec des sources de données externes (comme des bases de données ou d’autres feuilles Excel), assurez-vous que ces connexions sont optimisées. Utilisez des requêtes efficaces et limitez la quantité de données récupérées uniquement à ce qui est nécessaire pour le UserForm.
Maintien et Mise à Jour des UserForms
Une fois votre UserForm créé et déployé, il est important de le maintenir et de le mettre à jour régulièrement pour s’assurer qu’il continue de répondre aux besoins des utilisateurs et s’adapte à tout changement dans les exigences de données. Voici quelques meilleures pratiques pour maintenir et mettre à jour vos UserForms :
- Examinez Régulièrement les Retours des Utilisateurs :
Recueillez des retours des utilisateurs sur leur expérience avec le UserForm. Cela peut aider à identifier des domaines à améliorer ou des fonctionnalités supplémentaires qui pourraient être bénéfiques. Examiner régulièrement ces retours garantit que le UserForm reste pertinent et convivial.
- Mettez à Jour pour de Nouvelles Exigences :
À mesure que les processus commerciaux évoluent, les exigences en matière de données peuvent changer. Soyez prêt à mettre à jour votre UserForm pour accueillir de nouveaux champs, contrôles ou règles de validation. Garder le UserForm aligné sur les besoins actuels est crucial pour maintenir son efficacité.
- Testez Après les Mises à Jour :
Chaque fois que vous apportez des modifications au UserForm, effectuez des tests approfondis pour vous assurer que tout fonctionne comme prévu. Cela inclut la vérification de tout nouveau bogue introduit par les mises à jour et la garantie que la fonctionnalité existante reste intacte.
- Documentez les Changements :
Maintenez une documentation de tout changement apporté au UserForm, y compris les raisons des mises à jour et tout retour reçu. Cette documentation peut être inestimable pour référence future et pour l’intégration de nouveaux membres de l’équipe qui pourraient travailler avec le UserForm.
- Faites des Sauvegardes de Vos UserForms :
Avant d’apporter des modifications significatives, créez toujours une sauvegarde de votre UserForm. Cela vous permet de revenir à une version précédente si quelque chose ne va pas pendant le processus de mise à jour. Des sauvegardes régulières peuvent vous faire gagner du temps et des efforts en cas de problèmes inattendus.
Principaux enseignements
- Comprendre les UserForms : Les UserForms dans Excel sont des outils puissants qui améliorent l’interaction utilisateur et la saisie de données, rendant les processus plus efficaces et conviviaux.
- Mise en place : Activez l’onglet Développeur et familiarisez-vous avec l’éditeur VBA pour créer et gérer efficacement les UserForms.
- Création de UserForms : Suivez une approche structurée pour concevoir votre UserForm, y compris l’ajout de divers contrôles tels que des zones de texte, des boutons et des listes déroulantes, et définissez leurs propriétés pour une fonctionnalité optimale.
- Codage VBA : Apprenez à écrire des procédures d’événements pour gérer les interactions utilisateur, valider les entrées et gérer le transfert de données entre le UserForm et les feuilles de calcul Excel.
- Techniques avancées : Explorez les UserForms dynamiques, personnalisez les apparences et mettez en œuvre des mesures de sécurité pour protéger les données sensibles et améliorer l’expérience utilisateur.
- Tests et débogage : Adoptez les meilleures pratiques pour tester vos UserForms, utilisez le débogueur VBA et résolvez les problèmes courants pour garantir la fiabilité.
- Déploiement : Comprenez comment enregistrer, distribuer et protéger vos UserForms, en veillant à ce qu’ils soient accessibles et sécurisés pour les utilisateurs.
- Amélioration continue : Mettez régulièrement à jour et optimisez vos UserForms en fonction des retours des utilisateurs et des indicateurs de performance pour maintenir leur efficacité.
En maîtrisant les UserForms dans Excel, vous pouvez améliorer considérablement la gestion des données et l’interaction utilisateur au sein de vos feuilles de calcul. Profitez de l’occasion pour expérimenter différents designs et fonctionnalités afin de créer des solutions sur mesure qui répondent à vos besoins spécifiques.