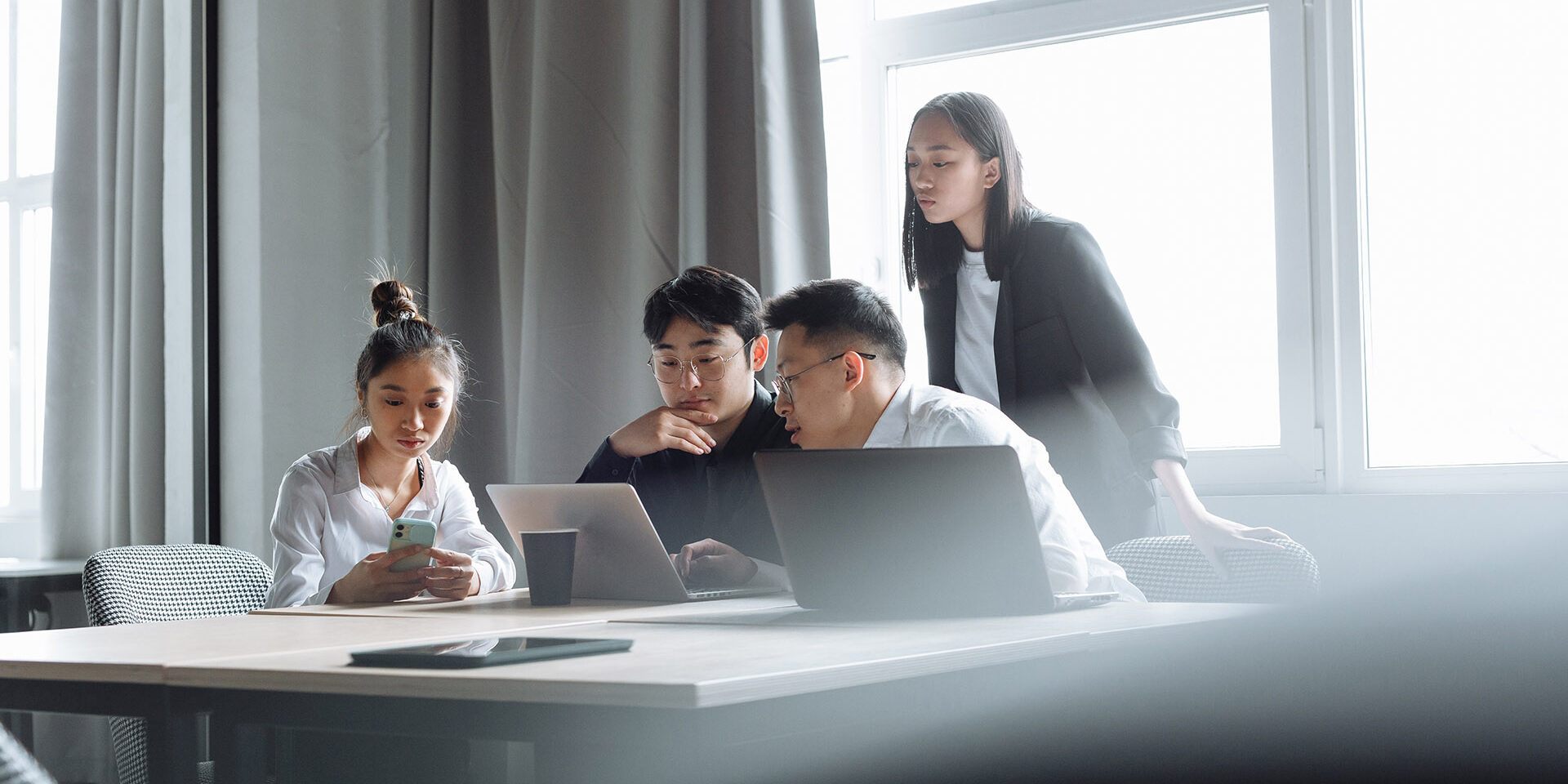Dans le monde de l’analyse des données, la représentation visuelle est essentielle pour comprendre des informations complexes. L’un des outils les plus efficaces à cet égard est l’histogramme—une représentation graphique qui organise un groupe de points de données en plages spécifiées par l’utilisateur. En affichant la distribution des données, les histogrammes permettent aux analystes d’identifier rapidement des motifs, des tendances et des valeurs aberrantes, ce qui en fait un élément essentiel de tout processus de prise de décision basé sur les données.
Excel, une application de tableur puissante et largement utilisée, offre une plateforme conviviale pour créer des histogrammes. Que vous soyez un analyste de données chevronné ou un débutant cherchant à améliorer vos compétences, maîtriser l’art de la création d’histogrammes dans Excel peut considérablement élever vos capacités de visualisation des données. Cet article vous guidera à travers le processus étape par étape de création d’un histogramme, vous assurant d’acquérir une compréhension solide à la fois des aspects techniques et des principes sous-jacents de cet outil précieux.
À la fin de ce guide, vous serez non seulement capable de créer des histogrammes avec aisance, mais aussi d’apprécier leur importance dans l’interprétation efficace des données. Préparez-vous à libérer le potentiel de vos données avec des insights visuellement convaincants !
Conditions préalables
Exigences logicielles
Avant de plonger dans le processus de création d’un histogramme dans Excel, il est essentiel de s’assurer que vous avez le bon logiciel installé sur votre ordinateur. Les histogrammes peuvent être créés dans diverses versions de Microsoft Excel, y compris Excel 2016, Excel 2019 et Excel pour Microsoft 365. Bien que les fonctionnalités de base restent cohérentes dans ces versions, certaines fonctionnalités peuvent varier légèrement. Voici ce dont vous avez besoin :
- Microsoft Excel : Assurez-vous d’avoir une version d’Excel qui prend en charge la fonctionnalité d’histogramme. Excel 2016 et les versions ultérieures disposent d’outils intégrés pour créer des histogrammes.
- Système d’exploitation : Excel est disponible à la fois pour Windows et macOS. Assurez-vous que votre système d’exploitation est compatible avec la version d’Excel que vous utilisez.
- Mises à jour : Il est conseillé de garder votre Excel à jour avec la dernière version pour accéder à toutes les fonctionnalités et améliorations.
Exploration de base d’Excel
La familiarité avec l’interface d’Excel est cruciale pour créer efficacement un histogramme. Voici quelques composants de base d’Excel avec lesquels vous devriez être à l’aise :


- Classeur et Feuilles de calcul : Comprenez la différence entre un classeur (le fichier entier) et les feuilles de calcul (onglets individuels dans le classeur).
- Cellules et Plages : Sachez comment sélectionner des cellules individuelles et des plages de cellules, car cela sera nécessaire lors de la saisie des données et de la création de graphiques.
- Interface Ruban : Familiarisez-vous avec le Ruban, qui contient des onglets comme Accueil, Insertion et Données. Le Ruban est l’endroit où vous trouverez la plupart des outils nécessaires pour créer un histogramme.
- Types de données : Soyez conscient des différents types de données dans Excel, tels que les nombres, le texte et les dates, car cela affectera la façon dont vous préparez vos données pour l’histogramme.
Préparation des données
La préparation des données est une étape critique dans la création d’un histogramme. Un histogramme représente la distribution de données numériques, il est donc essentiel d’avoir vos données correctement organisées. Voici comment préparer vos données pour la création d’un histogramme :
1. Collecte des données
Commencez par rassembler les données que vous souhaitez analyser. Ces données doivent être numériques et peuvent provenir de diverses sources, telles que des enquêtes, des expériences ou des ensembles de données existants. Par exemple, si vous analysez les résultats d’examen des étudiants, votre ensemble de données pourrait ressembler à ceci :
| Étudiant | Score | |----------|-------| | John | 85 | | Jane | 92 | | Mark | 78 | | Lucy | 88 | | Tom | 95 | | Anna | 82 | | Mike | 76 | | Sara | 90 |
2. Organisation des données dans Excel
Une fois que vous avez vos données, ouvrez Excel et saisissez-les dans une feuille de calcul. Voici comment procéder :
- Ouvrez Excel et créez un nouveau classeur.
- Dans la première colonne (A), entrez les étiquettes pour vos données. Par exemple, dans la cellule A1, tapez « Étudiant » et dans la cellule B1, tapez « Score ».
- En dessous de ces en-têtes, saisissez vos données. Le nom de chaque étudiant doit être dans la colonne A, et son score correspondant doit être dans la colonne B.
3. Nettoyage des données
Assurez-vous que vos données sont propres et exemptes d’erreurs. Vérifiez :
- Valeurs manquantes : Assurez-vous qu’il n’y a pas de cellules vides dans votre ensemble de données. S’il y en a, décidez si vous devez supprimer ces entrées ou les remplir.
- Valeurs aberrantes : Identifiez les valeurs aberrantes qui pourraient fausser votre histogramme. Par exemple, si un étudiant a obtenu 150, cela pourrait être une erreur à moins que le système de notation ne permette un tel score.
- Formatage cohérent : Assurez-vous que tous les scores sont formatés en tant que nombres. Vous pouvez le faire en sélectionnant les cellules, en cliquant avec le bouton droit et en choisissant « Format de cellule » pour définir le format sur « Nombre ».
4. Définition des intervalles
Les intervalles sont les intervalles qui regroupent vos points de données dans un histogramme. Définir des intervalles appropriés est crucial pour représenter avec précision la distribution de vos données. Voici comment définir des intervalles :
- Déterminer la plage : Calculez la plage de vos données en soustrayant le score minimum du score maximum. Par exemple, si le score le plus bas est 76 et le plus élevé est 95, la plage est de 19.
- Choisir le nombre d’intervalles : Une règle générale est d’utiliser entre 5 et 20 intervalles, selon la taille de votre ensemble de données. Pour notre exemple, vous pourriez choisir 5 intervalles.
- Calculer la largeur des intervalles : Divisez la plage par le nombre d’intervalles pour déterminer la largeur de chaque intervalle. Dans ce cas, 19 (plage) divisé par 5 (intervalles) vous donne une largeur d’intervalle d’environ 3,8. Vous pouvez arrondir cela à 4 pour plus de simplicité.
- Définir les limites des intervalles : Créez une nouvelle colonne dans votre feuille de calcul pour définir les limites supérieures de chaque intervalle. Par exemple, si votre largeur d’intervalle est de 4, vos intervalles pourraient ressembler à ceci :
| Limite supérieure de l'intervalle | |-----------------------------------| | 80 | | 84 | | 88 | | 92 | | 96 |
Avec vos données organisées et vos intervalles définis, vous êtes maintenant prêt à créer un histogramme dans Excel. Cette préparation garantit que votre histogramme reflétera avec précision la distribution de vos données, en faisant un outil précieux pour l’analyse.


Étape 1 : Préparation de vos données
Créer un histogramme dans Excel commence par l’étape cruciale de la préparation de vos données. Ce processus implique l’organisation, le nettoyage et l’assurance de l’exactitude de votre ensemble de données. Un ensemble de données bien préparé est essentiel pour générer un histogramme significatif qui représente fidèlement la distribution de vos données. Nous allons explorer comment préparer efficacement vos données pour la création d’histogrammes dans Excel.
Organisation des données dans Excel
Avant de pouvoir créer un histogramme, vous devez vous assurer que vos données sont organisées de manière à ce qu’Excel puisse les interpréter correctement. Voici quelques étapes clés à suivre :
- Format à colonne unique : Vos données doivent être dans une seule colonne. Chaque entrée de cette colonne représente un point de données qui sera inclus dans l’histogramme. Par exemple, si vous analysez les résultats d’examen des étudiants, vous devez avoir une colonne étiquetée « Scores » avec le score de chaque étudiant listé dans une ligne séparée.
- Ligne d’en-tête : Il est bon d’inclure une ligne d’en-tête en haut de votre colonne de données. Cela aide à identifier les données lors de la création de graphiques et rend votre feuille de calcul plus lisible. Par exemple, si vos données consistent en âges, étiquetez la colonne comme « Âge ».
- Types de données cohérents : Assurez-vous que toutes les entrées de votre colonne de données sont du même type. Par exemple, si vous travaillez avec des données numériques, assurez-vous qu’il n’y a pas d’entrées textuelles mélangées. Cette cohérence est vitale pour qu’Excel puisse traiter les données correctement.
Voici un exemple de ce à quoi vos données pourraient ressembler :
| Scores | |--------| | 85 | | 90 | | 78 | | 92 | | 88 | | 76 | | 95 | | 89 | | 84 | | 91 |
Nettoyage et formatage des données
Une fois vos données organisées, l’étape suivante consiste à les nettoyer et à les formater. Cela garantit que votre histogramme sera précis et visuellement attrayant. Voici quelques conseils pour nettoyer et formater vos données :
- Supprimer les doublons : Vérifiez et supprimez toutes les entrées en double dans votre ensemble de données. Les doublons peuvent fausser les résultats de votre histogramme, entraînant des interprétations trompeuses. Dans Excel, vous pouvez utiliser la fonction « Supprimer les doublons » trouvée sous l’onglet « Données ».
- Gérer les valeurs manquantes : Identifiez les valeurs manquantes dans vos données. Selon votre analyse, vous pouvez choisir de supprimer ces entrées ou de les remplacer par une valeur appropriée (par exemple, la moyenne ou la médiane de l’ensemble de données). Excel fournit des fonctions comme MOYENNE et MEDIANE pour vous aider avec cela.
- Formater les nombres : Assurez-vous que toutes les données numériques sont correctement formatées. Par exemple, si vous travaillez avec des devises, assurez-vous que les cellules sont formatées en tant que devises. Vous pouvez le faire en cliquant avec le bouton droit sur les cellules sélectionnées, en choisissant « Format de cellule » et en sélectionnant le format approprié.
Voici à quoi pourraient ressembler vos données nettoyées :


| Scores | |--------| | 85 | | 90 | | 78 | | 92 | | 88 | | 76 | | 95 | | 89 | | 84 | | 91 |
Assurer l’exactitude des données
L’exactitude des données est primordiale lors de la préparation de vos données pour un histogramme. Des données inexactes peuvent conduire à des conclusions incorrectes et à des interprétations erronées. Voici quelques stratégies pour garantir que vos données sont exactes :
- Vérification croisée : Si possible, vérifiez vos données avec une autre source. Par exemple, si vous utilisez des données d’enquête, comparez-les avec les réponses d’enquête originales pour vous assurer que toutes les entrées sont correctement enregistrées.
- Utiliser les fonctions Excel : Utilisez les fonctions Excel pour vérifier les erreurs dans vos données. Des fonctions comme COMPTE, NBVAL et ESTERREUR peuvent vous aider à identifier d’éventuelles incohérences. Par exemple, vous pouvez utiliser la fonction COMPTE pour vous assurer que le nombre d’entrées correspond à vos attentes.
- Inspection visuelle : Parfois, une simple inspection visuelle peut aider à identifier des valeurs aberrantes ou des erreurs dans vos données. Recherchez des valeurs qui semblent hors de propos ou incohérentes avec le reste de l’ensemble de données.
Par exemple, si vous analysez des scores d’examen et remarquez une entrée de « 150 », vous devriez examiner cette valeur de plus près, car cela pourrait être une erreur (en supposant que le score maximum est de 100).
Exemple de préparation des données
Considérons un exemple pratique de préparation des données pour un histogramme. Supposons que vous ayez collecté des données sur le nombre d’heures que les étudiants étudient par semaine :
| Heures d'étude | |----------------| | 10 | | 15 | | 20 | | 10 | | 25 | | 30 | | 15 | | 20 | | 10 | | 5 |
Pour préparer ces données :
- Assurez-vous que toutes les entrées sont dans une seule colonne étiquetée « Heures d’étude ».
- Supprimez les doublons si nécessaire. Dans ce cas, vous pourriez vouloir les conserver pour montrer la fréquence.
- Vérifiez les valeurs manquantes ou les valeurs aberrantes. Si vous trouvez une entrée comme « 50 », vous devriez examiner sa validité.
- Formatez la colonne pour vous assurer que toutes les entrées sont reconnues comme des nombres.
Après avoir suivi ces étapes, vos données sont maintenant prêtes pour la création d’un histogramme. Un ensemble de données bien préparé améliore non seulement l’exactitude de votre histogramme, mais améliore également la qualité globale de votre analyse.
Préparer vos données pour un histogramme dans Excel implique de les organiser dans une seule colonne, de les nettoyer en supprimant les doublons et en gérant les valeurs manquantes, et d’assurer leur exactitude par la vérification et l’inspection. En suivant ces étapes, vous établissez une base solide pour créer un histogramme significatif et informatif qui reflète fidèlement la distribution de vos données.
Insertion d’un histogramme à l’aide de l’outil intégré d’Excel
Créer un histogramme dans Excel est un processus simple, grâce à ses outils intégrés conçus pour l’analyse des données. Nous vous guiderons à travers les étapes pour accéder à l’outil histogramme, sélectionner la plage de données appropriée et configurer les options de l’histogramme selon vos besoins. À la fin de ce guide, vous aurez une compréhension claire de la façon de créer un histogramme qui visualise efficacement vos données.


Accéder à l’outil Histogramme
Pour commencer à créer un histogramme dans Excel, vous devez d’abord accéder à l’outil histogramme. Cette fonctionnalité est disponible dans Excel 2016 et les versions ultérieures, dans le cadre de l’Analysis ToolPak. Si vous utilisez une version antérieure d’Excel, vous devrez peut-être créer un histogramme manuellement en utilisant une combinaison de fonctions et de graphiques. Voici comment accéder à l’outil histogramme :
- Ouvrez votre classeur Excel et naviguez vers la feuille de calcul contenant les données que vous souhaitez analyser.
- Cliquez sur l’onglet Données dans le Ruban.
- Cherchez le bouton Analyse des données dans le groupe Analyse. Si vous ne voyez pas ce bouton, vous devrez peut-être activer l’Analysis ToolPak :
- Cliquez sur Fichier dans le coin supérieur gauche.
- Sélectionnez Options.
- Dans la boîte de dialogue Options Excel, cliquez sur Compléments.
- Dans la boîte Gérer, sélectionnez Compléments Excel et cliquez sur OK.
- Cochez la case à côté de Analysis ToolPak et cliquez sur OK.
- Une fois l’Analysis ToolPak activé, retournez à l’onglet Données et cliquez sur Analyse des données.
- Dans la boîte de dialogue Analyse des données, faites défiler vers le bas et sélectionnez Histogramme, puis cliquez sur OK.
Sélectionner la plage de données
Après avoir accédé à l’outil histogramme, l’étape suivante consiste à sélectionner la plage de données que vous souhaitez analyser. Ces données seront utilisées pour créer l’histogramme. Voici comment procéder :
- Dans la boîte de dialogue Histogramme, vous verrez un champ étiqueté Plage d’entrée. Cliquez sur la petite icône à droite de ce champ pour réduire la boîte de dialogue.
- Sélectionnez la plage de cellules contenant les données que vous souhaitez analyser. Par exemple, si vos données se trouvent dans les cellules A1 à A20, cliquez et faites glisser pour sélectionner cette plage.
- Une fois que vous avez sélectionné la plage de données, cliquez à nouveau sur la petite icône pour revenir à la boîte de dialogue Histogramme. La plage sélectionnée devrait maintenant apparaître dans le champ Plage d’entrée.
Configurer les options de l’histogramme
Avec votre plage de données sélectionnée, il est temps de configurer les options de l’histogramme. Cette étape est cruciale car elle détermine comment vos données seront regroupées et affichées dans l’histogramme. Les options clés que vous devez configurer incluent la plage des classes, la plage de sortie et la sortie graphique.
Plage des classes
Le regroupement est le processus de regroupement de vos données en intervalles, ou « classes ». La plage des classes définit les intervalles pour votre histogramme. Vous pouvez soit laisser Excel déterminer automatiquement la plage des classes, soit spécifier la vôtre. Voici comment définir la plage des classes :
- Si vous souhaitez qu’Excel crée automatiquement les classes, vous pouvez sauter cette étape. Excel utilisera sa méthode de regroupement par défaut basée sur vos données.
- Si vous préférez définir vos propres classes, vous devez créer une plage de cellules distincte contenant les limites supérieures de chaque classe. Par exemple, si vous souhaitez créer des classes pour des scores allant de 0 à 100, vous pourriez créer une liste dans les cellules B1 à B5 avec des valeurs comme 20, 40, 60, 80 et 100.
- Dans la boîte de dialogue Histogramme, entrez la plage de vos limites de classes dans le champ Plage des classes. Par exemple, si vos limites de classes se trouvent dans les cellules B1 à B5, vous entreriez B1:B5.
Plage de sortie
La plage de sortie spécifie où vous souhaitez qu’Excel place les résultats de l’histogramme. Cela inclut le tableau de distribution de fréquence et le graphique de l’histogramme lui-même. Voici comment définir la plage de sortie :
- Dans la boîte de dialogue Histogramme, localisez le champ Plage de sortie.
- Cliquez sur la petite icône pour réduire à nouveau la boîte de dialogue.
- Sélectionnez une cellule dans votre feuille de calcul où vous souhaitez que la sortie commence. Par exemple, vous pourriez choisir la cellule D1.
- Cliquez à nouveau sur la petite icône pour revenir à la boîte de dialogue Histogramme. La cellule sélectionnée devrait maintenant apparaître dans le champ Plage de sortie.
Sortie graphique
Enfin, vous pouvez choisir d’afficher l’histogramme sous forme de graphique. C’est un excellent moyen de visualiser vos données. Pour activer la sortie graphique :


- Dans la boîte de dialogue Histogramme, cochez la case à côté de Sortie graphique.
- Une fois que vous avez configuré toutes les options, cliquez sur OK pour générer l’histogramme.
Excel créera un tableau de distribution de fréquence dans la plage de sortie spécifiée, ainsi qu’un graphique d’histogramme qui représente visuellement les données. L’histogramme affichera les classes sur l’axe horizontal et la fréquence des points de données dans chaque classe sur l’axe vertical.
Personnaliser votre histogramme
Après avoir créé votre histogramme, vous souhaiterez peut-être le personnaliser pour améliorer sa lisibilité et sa présentation. Voici quelques conseils pour personnaliser votre histogramme :
- Changer le titre du graphique : Cliquez sur le titre du graphique pour l’éditer. Vous pouvez fournir un titre plus descriptif qui reflète les données analysées.
- Ajuster la largeur des classes : Si vous souhaitez changer la largeur des classes, vous pouvez modifier la plage des classes que vous avez créée précédemment et régénérer l’histogramme.
- Formater les axes : Cliquez avec le bouton droit sur les axes pour les formater. Vous pouvez changer le format des nombres, ajuster l’échelle ou ajouter des titres d’axes pour plus de clarté.
- Changer les couleurs : Cliquez sur les barres de l’histogramme pour changer leur couleur. Cela peut aider à différencier les différents ensembles de données ou à rendre le graphique plus attrayant visuellement.
- Ajouter des étiquettes de données : Vous pouvez ajouter des étiquettes de données aux barres pour montrer la fréquence exacte de chaque classe. Cliquez avec le bouton droit sur les barres, sélectionnez Ajouter des étiquettes de données, et formatez-les selon vos besoins.
En suivant ces étapes, vous pouvez créer un histogramme clair et informatif dans Excel qui communique efficacement votre analyse de données. Que vous analysiez des scores de tests, des données de ventes ou tout autre ensemble de données numériques, un histogramme bien construit peut fournir des informations précieuses sur la distribution et la fréquence de vos données.
Personnaliser votre histogramme
Une fois que vous avez créé un histogramme dans Excel, l’étape suivante consiste à le personnaliser pour améliorer sa lisibilité et son attrait visuel. La personnalisation vous permet d’adapter l’histogramme pour mieux transmettre l’histoire des données que vous souhaitez raconter. Nous allons explorer diverses façons de personnaliser votre histogramme, y compris le changement de la largeur des classes et du nombre de classes, l’ajustement des étiquettes des axes, la modification des titres et des étiquettes des graphiques, l’ajout d’étiquettes de données et le changement des styles et des couleurs des graphiques.
Changer la largeur des classes et le nombre de classes
La largeur des classes et le nombre de classes sont des éléments cruciaux d’un histogramme, car ils déterminent comment vos données sont regroupées. Une largeur de classe bien choisie peut révéler des motifs dans vos données, tandis qu’un choix inapproprié peut obscurcir des informations importantes.
Pour changer la largeur des classes et le nombre de classes dans Excel, suivez ces étapes :


- Cliquez sur le graphique de l’histogramme pour le sélectionner.
- Cliquez avec le bouton droit sur l’une des barres de l’histogramme et sélectionnez Format de la série de données dans le menu contextuel.
- Dans le volet Format de la série de données, recherchez la section Options de série.
- Ici, vous pouvez ajuster la largeur des classes en entrant une nouvelle valeur. Par exemple, si votre largeur de classe actuelle est de 5, vous pourriez la changer à 10 pour voir comment cela affecte la distribution de vos données.
- Vous pouvez également choisir de définir le nombre de classes en sélectionnant l’option Nombre de classes et en entrant votre nombre souhaité. Excel calculera automatiquement la largeur des classes en fonction de l’étendue de vos données et du nombre de classes que vous spécifiez.
Par exemple, si vous analysez les âges des participants à une étude, vous pourriez constater qu’une largeur de classe de 5 ans fournit une vue claire de la distribution des âges. Cependant, si vous souhaitez voir plus de détails, vous pourriez réduire la largeur de classe à 2 ans, ce qui créerait plus de classes et pourrait potentiellement révéler des tendances plus fines dans les données.
Ajuster les étiquettes des axes
Les étiquettes des axes sont essentielles pour comprendre les données représentées dans votre histogramme. Elles fournissent un contexte et une clarté, aidant les spectateurs à interpréter les informations avec précision. Pour ajuster les étiquettes des axes dans votre histogramme, suivez ces étapes :
- Cliquez sur l’histogramme pour le sélectionner.
- Cliquez sur le bouton Éléments de graphique (le signe plus) situé à côté du graphique.
- Cochez la case Titres des axes pour ajouter des titres aux axes horizontal et vertical.
- Cliquez sur la zone de texte du titre de l’axe qui apparaît et tapez votre titre souhaité. Par exemple, vous pourriez étiqueter l’axe horizontal comme Groupes d’âge et l’axe vertical comme Fréquence.
De plus, vous pouvez formater les étiquettes des axes pour améliorer la lisibilité. Cliquez avec le bouton droit sur les étiquettes des axes et sélectionnez Format de l’axe. Ici, vous pouvez changer la taille, le style et la couleur de la police, ainsi qu’ajuster l’angle du texte pour une meilleure visibilité.
Modifier le titre du graphique et les étiquettes
Le titre du graphique est la première chose que les spectateurs remarqueront, il doit donc être descriptif et informatif. Pour modifier le titre du graphique :
- Cliquez sur le titre du graphique pour le sélectionner.
- Tapez un nouveau titre qui reflète avec précision les données présentées. Par exemple, vous pourriez utiliser Distribution des âges des participants à l’étude.
Pour améliorer davantage votre histogramme, envisagez d’ajouter des étiquettes de données aux barres. Les étiquettes de données fournissent des valeurs spécifiques pour chaque classe, facilitant ainsi la compréhension par les spectateurs de la fréquence exacte de chaque catégorie. Pour ajouter des étiquettes de données :
- Cliquez sur les barres de l’histogramme pour les sélectionner.
- Cliquez avec le bouton droit et choisissez Ajouter des étiquettes de données dans le menu contextuel.
- Excel affichera automatiquement les valeurs de fréquence au-dessus de chaque barre. Vous pouvez formater ces étiquettes en cliquant avec le bouton droit sur elles et en sélectionnant Format des étiquettes de données.
Changer le style et les couleurs du graphique
L’attrait visuel est un aspect important de la présentation des données. Excel propose une variété de styles de graphiques et de schémas de couleurs qui peuvent aider votre histogramme à se démarquer. Pour changer le style et les couleurs du graphique :


- Cliquez sur l’histogramme pour le sélectionner.
- Allez à l’onglet Conception de graphique dans le Ruban.
- Dans le groupe Styles de graphique, vous verrez une galerie de différents styles. Survolez chaque style pour voir un aperçu sur votre graphique.
- Cliquez sur un style pour l’appliquer à votre histogramme.
En plus des styles prédéfinis, vous pouvez personnaliser les couleurs des barres :
- Cliquez sur l’une des barres pour sélectionner toutes les barres de la série.
- Cliquez avec le bouton droit et choisissez Format de la série de données.
- Dans le volet Format de la série de données, recherchez l’option Remplissage.
- Sélectionnez Remplissage uni et choisissez une couleur dans la palette. Vous pouvez également utiliser Remplissage dégradé pour un aspect plus dynamique.
Par exemple, si votre histogramme représente la distribution des âges, vous pourriez choisir un remplissage dégradé qui passe du bleu clair pour les groupes d’âge plus jeunes au bleu foncé pour les groupes d’âge plus âgés, soulignant visuellement la progression de l’âge.
Derniers ajustements
Après avoir personnalisé votre histogramme, prenez un moment pour revoir la mise en page et le design global. Assurez-vous que tous les éléments sont alignés et que le graphique n’est pas surchargé d’informations. Un histogramme propre et bien organisé sera plus efficace pour communiquer vos données.
Considérez les derniers ajustements suivants :
- Ajustez la taille du graphique pour qu’il s’intègre bien dans votre document ou votre présentation.
- Assurez-vous que les tailles de police pour les titres, les étiquettes et les données sont cohérentes et lisibles.
- Vérifiez s’il y a des textes ou des éléments qui se chevauchent et qui pourraient nuire à la lisibilité.
En suivant ces étapes pour personnaliser votre histogramme, vous créerez une représentation visuellement attrayante et informative de vos données qui communique efficacement les informations que vous souhaitez transmettre.
Étape 4 : Techniques de personnalisation avancées
Une fois que vous avez créé un histogramme de base dans Excel, vous voudrez peut-être explorer des techniques de personnalisation avancées pour améliorer votre visualisation des données. Cette section couvrira trois méthodes puissantes : l’utilisation de l’outil d’analyse Analysis ToolPak, la création d’un histogramme avec la fonction fréquence, et l’utilisation des tableaux croisés dynamiques pour des histogrammes dynamiques. Chaque méthode offre des avantages uniques et peut vous aider à adapter votre histogramme pour mieux répondre à vos besoins d’analyse de données.
Utilisation de l’outil d’analyse Analysis ToolPak
L’outil d’analyse Analysis ToolPak est un puissant complément Excel qui fournit des outils d’analyse de données pour l’analyse statistique et technique. L’une de ses fonctionnalités est la possibilité de créer facilement des histogrammes. Pour utiliser l’outil d’analyse, vous devez d’abord vous assurer qu’il est activé dans votre application Excel.
Activation de l’outil d’analyse Analysis ToolPak
- Ouvrez Excel et cliquez sur l’onglet Fichier.
- Sélectionnez Options dans le menu.
- Dans la boîte de dialogue Options Excel, cliquez sur Compléments.
- Dans la boîte Gérer, sélectionnez Compléments Excel et cliquez sur Atteindre.
- Dans la boîte de dialogue Compléments, cochez la case pour Analysis ToolPak et cliquez sur OK.
Une fois l’outil d’analyse activé, vous pouvez créer un histogramme comme suit :
Création d’un histogramme avec l’outil d’analyse Analysis ToolPak
- Préparez vos données dans une seule colonne. Par exemple, si vous avez une liste de notes d’examen, assurez-vous qu’elles sont dans une colonne sans cellules vides.
- Cliquez sur l’onglet Données dans le ruban.
- Dans le groupe Analyse, cliquez sur Analyse de données.
- Dans la liste des outils d’analyse, sélectionnez Histogramme et cliquez sur OK.
- Dans la boîte de dialogue Histogramme, définissez la Plage de saisie sur votre plage de données (par exemple, A1:A20).
- Pour la Plage de classes, vous pouvez soit spécifier une plage de classes, soit laisser Excel les créer automatiquement. Si vous souhaitez définir vos propres classes, listez-les dans une colonne séparée et sélectionnez cette plage ici.
- Cochez la case pour Plage de sortie pour spécifier où vous souhaitez que la sortie de l’histogramme apparaisse, ou sélectionnez Nouvelle feuille de calcul pour créer une nouvelle feuille pour l’histogramme.
- Optionnellement, cochez la case pour Sortie graphique pour générer automatiquement un graphique d’histogramme.
- Cliquez sur OK pour générer l’histogramme.
L’histogramme affichera la distribution de fréquence de vos données, et si vous avez sélectionné la sortie graphique, une représentation visuelle sera également créée. Vous pouvez personnaliser davantage le graphique en changeant les couleurs, en ajoutant des titres et en ajustant les étiquettes des axes.
Création d’un histogramme avec la fonction Fréquence
Une autre méthode pour créer un histogramme dans Excel est d’utiliser la fonction FREQUENCY. Cette approche vous donne plus de contrôle sur les plages de classes et permet une analyse de données plus complexe.
Étapes pour créer un histogramme en utilisant la fonction FREQUENCY
- Préparez vos données dans une colonne, similaire à la méthode précédente.
- Définissez vos plages de classes dans une autre colonne. Par exemple, si vos données vont de 0 à 100, vous pourriez définir des classes comme 0, 20, 40, 60, 80 et 100.
- Dans une cellule vide à côté de votre plage de classes, entrez la fonction FREQUENCY. La syntaxe est la suivante :
=FREQUENCY(data_array, bins_array)Par exemple, si vos données se trouvent dans les cellules A1:A20 et vos classes dans les cellules B1:B5, vous entreriez :
=FREQUENCY(A1:A20, B1:B5)- Après avoir tapé la formule, au lieu d’appuyer sur Entrée, appuyez sur Ctrl + Maj + Entrée pour créer une formule matricielle. Cela remplira les comptes de fréquence pour chaque classe dans les cellules à côté de vos plages de classes.
- Maintenant, vous pouvez créer un graphique d’histogramme en utilisant les données de fréquence. Sélectionnez la plage de classes et les comptes de fréquence correspondants, puis allez à l’onglet Insertion, sélectionnez Graphique en colonnes, et choisissez l’option Colonne groupée.
Cette méthode permet plus de flexibilité dans la définition de vos classes et peut être particulièrement utile lorsque vous traitez des tailles ou des plages de classes non standard.
Utilisation des tableaux croisés dynamiques pour des histogrammes dynamiques
Les tableaux croisés dynamiques sont un autre outil puissant dans Excel qui peut être utilisé pour créer des histogrammes dynamiques. Cette méthode est particulièrement utile lorsque vous avez de grands ensembles de données et que vous souhaitez analyser les données de manière interactive.
Création d’un histogramme avec des tableaux croisés dynamiques
- Commencez par sélectionner votre plage de données. Assurez-vous que vos données sont organisées dans un format de tableau avec des en-têtes.
- Allez à l’onglet Insertion et cliquez sur Tableau croisé dynamique.
- Dans la boîte de dialogue Créer un tableau croisé dynamique, choisissez de placer le tableau croisé dynamique dans une nouvelle feuille de calcul ou une feuille existante, puis cliquez sur OK.
- Dans la liste des champs du tableau croisé dynamique, faites glisser le champ que vous souhaitez analyser (par exemple, les notes d’examen) dans la zone Lignes.
- Ensuite, faites glisser le même champ dans la zone Valeurs. Par défaut, il affichera le nombre d’entrées.
- Pour regrouper les données en classes, faites un clic droit sur l’une des étiquettes de ligne dans le tableau croisé dynamique, sélectionnez Grouper, puis spécifiez la taille de la classe. Par exemple, si vous souhaitez regrouper par intervalles de 10, entrez 10 dans le champ Par.
- Une fois regroupé, vous pouvez créer un graphique à partir du tableau croisé dynamique. Sélectionnez le tableau croisé dynamique, allez à l’onglet Insertion, et choisissez un Graphique en colonnes pour visualiser l’histogramme.
L’utilisation de tableaux croisés dynamiques pour des histogrammes permet une analyse dynamique des données. Vous pouvez facilement changer le regroupement, ajouter des filtres et actualiser les données sans avoir à recréer l’histogramme depuis le début.
Les techniques de personnalisation avancées pour créer des histogrammes dans Excel peuvent considérablement améliorer vos capacités d’analyse de données. Que vous choisissiez d’utiliser l’outil d’analyse, la fonction FREQUENCY ou les tableaux croisés dynamiques, chaque méthode offre des avantages uniques qui peuvent vous aider à visualiser et à interpréter vos données plus efficacement. Expérimentez avec ces techniques pour trouver celle qui convient le mieux à vos besoins et améliore votre narration de données.
Étape 5 : Interpréter votre histogramme
Une fois que vous avez créé votre histogramme dans Excel, l’étape cruciale suivante est d’interpréter les données qu’il présente. Un histogramme n’est pas seulement une représentation visuelle des données ; c’est un outil puissant qui peut vous aider à comprendre la distribution sous-jacente, les motifs et les valeurs aberrantes potentielles dans votre ensemble de données. Nous allons explorer les composants clés d’un histogramme, analyser la distribution des données et identifier les motifs et les valeurs aberrantes.
Explorer les composants de l’histogramme
Pour interpréter efficacement un histogramme, il est essentiel de comprendre ses composants. Les deux composants principaux d’un histogramme sont les classes et la fréquence.
Classes
Les classes sont les intervalles dans lesquels vos données sont divisées. Chaque classe représente une plage de valeurs, et la largeur de la classe peut affecter de manière significative l’apparence et l’interprétation de l’histogramme. Par exemple, si vous analysez les résultats d’examen des étudiants, vous pourriez créer des classes qui représentent des plages de scores telles que 0-10, 11-20, 21-30, et ainsi de suite.
Choisir la bonne largeur de classe est crucial. Si les classes sont trop larges, vous risquez de perdre des détails importants sur la distribution des données. À l’inverse, si les classes sont trop étroites, l’histogramme peut devenir trop bruyant, rendant difficile la discernement des motifs. Une règle générale pour déterminer le nombre de classes est la formule de Sturges, qui suggère d’utiliser la formule :
Nombre de classes = 1 + 3.322 * log10(n)Où n est le nombre de points de données. Cette formule fournit un bon point de départ, mais vous devrez peut-être ajuster la largeur des classes en fonction des caractéristiques spécifiques de vos données.
Fréquence
La fréquence fait référence au nombre de points de données qui tombent dans chaque classe. Dans un histogramme, la hauteur de chaque barre représente la fréquence des points de données dans cette classe. Par exemple, si vous avez une classe qui va de 21 à 30 et contient 15 points de données, la hauteur de la barre correspondante atteindra 15 sur l’axe vertical.
Comprendre la fréquence est essentiel pour analyser la distribution de vos données. Un histogramme avec une fréquence élevée dans certaines classes indique que de nombreux points de données se situent dans ces plages, tandis que les classes avec une faible fréquence suggèrent qu’il y a moins de points de données dans ces plages.
Analyser la distribution des données
Une fois que vous comprenez les composants d’un histogramme, vous pouvez commencer à analyser la distribution des données. La forme de l’histogramme peut fournir des informations précieuses sur la nature de vos données.
Distribution normale
Une distribution normale, souvent appelée courbe en cloche, est caractérisée par une forme symétrique où la plupart des points de données se regroupent autour de la moyenne, avec moins de points de données apparaissant à mesure que vous vous éloignez de la moyenne. Dans un histogramme, cela apparaîtrait comme un pic unique au centre, s’amincissant des deux côtés. Si votre histogramme ressemble à cette forme, cela suggère que vos données suivent une distribution normale, ce qui est une hypothèse courante dans de nombreuses analyses statistiques.
Distribution asymétrique
L’asymétrie fait référence à l’asymétrie de la distribution. Un histogramme peut être positivement asymétrique (asymétrique à droite) ou négativement asymétrique (asymétrique à gauche). Dans un histogramme positivement asymétrique, la queue du côté droit est plus longue ou plus large que le côté gauche, indiquant qu’il y a quelques valeurs élevées qui tirent la moyenne vers la droite. À l’inverse, un histogramme négativement asymétrique a une queue plus longue ou plus large du côté gauche, suggérant qu’il y a quelques valeurs faibles tirant la moyenne vers la gauche.
Identifier l’asymétrie est important car cela peut affecter le choix des tests statistiques et l’interprétation des résultats. Par exemple, de nombreux tests statistiques supposent la normalité, et si vos données sont asymétriques, vous devrez peut-être envisager des transformations ou des tests non paramétriques.
Distributions bimodales et multimodales
Un histogramme peut également révéler des distributions bimodales ou multimodales, où il y a deux ou plusieurs pics distincts. Cela peut indiquer que vos données proviennent de différentes populations ou groupes. Par exemple, si vous analysez les tailles d’individus dans un ensemble de données de genre mixte, vous pourriez observer deux pics : un pour les hommes et un autre pour les femmes. Reconnaître ces motifs peut conduire à des analyses et des interprétations plus nuancées.
Identifier les motifs et les valeurs aberrantes
En plus de comprendre la distribution globale, les histogrammes peuvent aider à identifier des motifs et des valeurs aberrantes dans vos données.
Motifs
Les motifs dans un histogramme peuvent révéler des tendances ou des comportements au sein de votre ensemble de données. Par exemple, si vous analysez les données de vente sur une année, un histogramme peut montrer des motifs saisonniers, avec des fréquences plus élevées pendant certains mois. Reconnaître ces motifs peut informer les stratégies commerciales, les efforts de marketing et la gestion des stocks.
De plus, les histogrammes peuvent vous aider à identifier des clusters de points de données. Si vous remarquez que certaines classes ont des fréquences significativement plus élevées que d’autres, cela peut indiquer qu’il y a des plages de valeurs spécifiques qui sont plus courantes dans votre ensemble de données. Cette information peut être précieuse pour la prise de décision et les prévisions.
Valeurs aberrantes
Les valeurs aberrantes sont des points de données qui se situent significativement en dehors de la plage de la majorité des données. Dans un histogramme, les valeurs aberrantes peuvent apparaître comme des barres isolées qui sont éloignées du principal regroupement de données. Identifier les valeurs aberrantes est crucial car elles peuvent fausser votre analyse et conduire à des conclusions trompeuses.
Par exemple, si vous analysez les salaires des employés d’une entreprise et remarquez une barre représentant un salaire de 1 000 000 $, cela pourrait être une valeur aberrante qui pourrait déformer le calcul du salaire moyen. Comprendre la nature des valeurs aberrantes—qu’elles soient des erreurs, des cas uniques ou indicatives d’un phénomène différent—peut vous aider à décider comment les traiter dans votre analyse.
Exemple pratique
Considérons un exemple pratique pour illustrer comment interpréter un histogramme. Imaginez que vous avez collecté des données sur le nombre d’heures que les étudiants étudient par semaine, et vous créez un histogramme basé sur ces données.
Après avoir créé l’histogramme, vous remarquez ce qui suit :
- L’histogramme a un pic unique autour de la classe de 10-15 heures, indiquant que la plupart des étudiants étudient dans cette plage.
- Il y a une chute notable de la fréquence pour les classes au-dessus de 20 heures, suggérant que très peu d’étudiants étudient autant.
- Quelques barres isolées à l’extrême droite (30+ heures) indiquent des valeurs aberrantes potentielles—peut-être quelques étudiants qui sont exceptionnellement dévoués.
De cette analyse, vous pouvez conclure que la majorité des étudiants étudient entre 10 et 15 heures par semaine, tandis qu’un petit nombre étudie significativement plus. Cette information pourrait conduire à une enquête plus approfondie sur les habitudes d’étude et la performance académique.
Interpréter un histogramme implique de comprendre ses composants, d’analyser la distribution des données et d’identifier les motifs et les valeurs aberrantes. En maîtrisant ces compétences, vous pouvez tirer parti des histogrammes pour obtenir des informations plus approfondies sur vos données, améliorant ainsi vos capacités analytiques.
Étape 6 : Exporter et partager votre histogramme
Une fois que vous avez créé votre histogramme dans Excel, vous souhaiterez peut-être le partager avec d’autres ou l’inclure dans des rapports et des présentations. Excel propose plusieurs options pour exporter et partager votre histogramme, garantissant que votre visualisation de données atteigne efficacement votre public cible. Nous allons explorer comment enregistrer votre histogramme en tant qu’image, l’exporter au format PDF et le partager par e-mail ou via des services cloud.
Enregistrer votre histogramme en tant qu’image
Enregistrer votre histogramme en tant qu’image est un processus simple qui vous permet d’utiliser le graphique dans diverses applications, telles que des présentations, des documents ou même sur les réseaux sociaux. Voici comment procéder :
-
Sélectionnez l’histogramme : Cliquez sur le graphique de l’histogramme que vous avez créé pour le sélectionner. Vous devriez voir une bordure autour du graphique indiquant qu’il est sélectionné.
-
Cliquez avec le bouton droit et choisissez Enregistrer sous image : Cliquez avec le bouton droit sur l’histogramme sélectionné. Dans le menu contextuel qui apparaît, choisissez l’option intitulée Enregistrer sous image….
-
Choisissez le format de fichier : Une boîte de dialogue s’ouvrira, vous permettant de choisir le format de fichier pour votre image. Les formats courants incluent PNG, JPEG et GIF. Sélectionnez le format qui convient le mieux à vos besoins. Le PNG est souvent recommandé pour sa haute qualité et son support de la transparence.
-
Nommez et enregistrez le fichier : Entrez un nom pour votre fichier image et choisissez l’emplacement sur votre ordinateur où vous souhaitez l’enregistrer. Cliquez sur Enregistrer pour terminer le processus.
Vous avez maintenant une image autonome de votre histogramme que vous pouvez facilement insérer dans d’autres documents ou partager en ligne.
Exporter au format PDF
Exporter votre histogramme au format PDF est un excellent moyen de préserver la qualité de votre graphique tout en facilitant le partage et l’impression. Voici comment exporter votre histogramme au format PDF :
-
Allez dans le menu Fichier : Cliquez sur l’onglet Fichier dans le coin supérieur gauche d’Excel.
-
Sélectionnez Exporter : Dans le menu qui apparaît, recherchez l’option Exporter. Cliquez dessus pour révéler des options supplémentaires.
-
Choisissez Créer un document PDF/XPS : Cliquez sur Créer un document PDF/XPS. Cela ouvrira une nouvelle boîte de dialogue.
-
Définir les options PDF : Dans la boîte de dialogue, vous pouvez choisir l’emplacement pour enregistrer le fichier PDF et le nommer. De plus, vous pouvez cliquer sur le bouton Options… pour personnaliser des paramètres tels que la plage de pages à exporter (si votre classeur a plusieurs feuilles) et si vous souhaitez inclure les propriétés du document.
-
Enregistrez le PDF : Une fois que vous avez configuré vos paramètres, cliquez sur Publier pour créer le fichier PDF. Votre histogramme sera maintenant enregistré en tant que document PDF, qui peut être facilement partagé ou imprimé.
Exporter au format PDF est particulièrement utile pour maintenir l’intégrité du formatage de votre histogramme et garantir qu’il apparaisse de la même manière sur n’importe quel appareil.
Partager par e-mail ou via des services cloud
Après avoir exporté votre histogramme, vous souhaiterez peut-être le partager directement avec des collègues ou des clients. Excel propose plusieurs options pour partager votre histogramme par e-mail ou via des services cloud. Voici comment procéder :
Partager par e-mail
-
Ouvrez le client de messagerie : Ouvrez votre client de messagerie préféré (comme Outlook, Gmail, etc.).
-
Créez un nouvel e-mail : Cliquez sur Nouveau message ou Composer pour commencer un nouveau message.
-
Joindre l’image ou le PDF de l’histogramme : Cliquez sur le bouton Joindre (généralement représenté par une icône de trombone) et naviguez jusqu’à l’emplacement où vous avez enregistré l’image ou le PDF de votre histogramme. Sélectionnez le fichier et cliquez sur Ouvrir pour l’attacher à votre e-mail.
-
Ajoutez des destinataires et envoyez : Entrez les adresses e-mail des destinataires, ajoutez un objet et rédigez votre message. Une fois que tout est prêt, cliquez sur Envoyer pour partager votre histogramme.
Partager via des services cloud
Si vous utilisez des services de stockage cloud comme OneDrive, Google Drive ou Dropbox, vous pouvez facilement partager votre histogramme en téléchargeant le fichier et en partageant le lien. Voici comment :
-
Téléchargez le fichier : Ouvrez votre service de stockage cloud et naviguez jusqu’au dossier où vous souhaitez stocker l’histogramme. Cliquez sur le bouton Télécharger et sélectionnez l’image ou le fichier PDF de l’histogramme depuis votre ordinateur.
-
Définir les autorisations de partage : Une fois le fichier téléchargé, cliquez avec le bouton droit sur celui-ci et sélectionnez Partager ou Obtenir le lien. Selon le service, vous pouvez avoir des options pour définir les autorisations (visualiser, modifier, etc.) pour les destinataires.
-
Copiez le lien : Après avoir défini les autorisations, copiez le lien généré dans votre presse-papiers.
-
Partagez le lien : Vous pouvez maintenant coller ce lien dans un e-mail, un message ou toute autre plateforme de communication pour partager votre histogramme avec d’autres.
Partager via des services cloud est particulièrement bénéfique pour les projets collaboratifs, car cela permet à plusieurs utilisateurs d’accéder à l’histogramme et de commenter en temps réel.
Meilleures pratiques pour partager votre histogramme
Lorsque vous partagez votre histogramme, considérez les meilleures pratiques suivantes pour garantir clarté et efficacité :
- Fournir un contexte : Incluez toujours une brève explication de ce que représente l’histogramme et tout détail pertinent qui aidera le public à comprendre les données.
- Vérifiez l’exactitude : Avant de partager, vérifiez à nouveau votre histogramme pour l’exactitude de la représentation des données et des étiquettes.
- Utilisez des titres et des étiquettes clairs : Assurez-vous que votre histogramme a un titre clair et que tous les axes sont étiquetés de manière appropriée. Cela aidera les spectateurs à saisir rapidement les informations présentées.
- Considérez votre public : Adaptez votre méthode de partage et le niveau de détail de votre explication en fonction de la familiarité de votre public avec les données et le contexte dans lequel elles seront utilisées.
En suivant ces étapes et ces meilleures pratiques, vous pouvez exporter et partager efficacement votre histogramme, rendant vos insights de données accessibles aux autres.
Dépannage des problèmes courants
Créer un histogramme dans Excel peut être un processus simple, mais parfois les utilisateurs rencontrent des problèmes qui peuvent entraver leur progression. Cette section abordera certains problèmes courants que vous pourriez rencontrer lors de la création d’histogrammes et fournira des solutions pour vous aider à surmonter ces défis.
Outil Histogramme non disponible
Un des premiers obstacles que vous pourriez rencontrer est l’absence de l’outil histogramme dans votre version d’Excel. Cela peut être particulièrement frustrant, surtout si vous suivez un tutoriel qui suppose que l’outil est facilement disponible. Voici quelques étapes pour résoudre ce problème :
- Vérifiez votre version d’Excel : L’outil histogramme est disponible dans Excel 2016 et les versions ultérieures. Si vous utilisez une version plus ancienne, vous devrez peut-être créer un histogramme en utilisant le Toolpak d’analyse de données ou en créant manuellement un graphique à barres.
- Activez le Toolpak d’analyse de données : Si vous utilisez une version d’Excel qui prend en charge le Toolpak d’analyse de données, vous devrez peut-être l’activer. Pour ce faire, allez dans Fichier > Options > Compléments. Dans la boîte Gérer, sélectionnez Compléments Excel et cliquez sur OK. Dans la boîte des compléments disponibles, cochez la case Toolpak d’analyse, puis cliquez sur OK.
- Utilisez le bon ruban : Si vous avez la bonne version et le Toolpak activé, assurez-vous de regarder au bon endroit. L’outil histogramme se trouve sous l’onglet Insertion dans le groupe Graphiques.
Taille des classes incorrecte
Un autre problème courant lors de la création d’histogrammes est de définir des tailles de classes incorrectes. Les classes sont les intervalles qui regroupent vos points de données, et choisir la bonne taille de classe est crucial pour représenter avec précision vos données. Voici comment résoudre les problèmes de taille de classe :
- Comprendre la largeur des classes : La largeur de la classe détermine comment les données sont regroupées. Si vos classes sont trop larges, vous pourriez perdre des détails importants dans la distribution de vos données. À l’inverse, si elles sont trop étroites, vous pourriez vous retrouver avec un histogramme encombré qui est difficile à interpréter. Une bonne règle de base est d’utiliser la racine carrée du nombre de points de données pour déterminer le nombre de classes.
- Ajuster les tailles de classes : Pour ajuster les tailles de classes dans Excel, faites un clic droit sur l’axe horizontal de votre histogramme et sélectionnez Format de l’axe. Dans le volet Options de l’axe, vous pouvez définir manuellement la largeur de la classe ou spécifier le nombre de classes que vous souhaitez. Expérimentez avec différentes tailles pour trouver celle qui représente le mieux vos données.
- Utiliser des classes automatiques : Si vous n’êtes pas sûr de la meilleure taille de classe, vous pouvez laisser Excel choisir pour vous. Lors de la création d’un histogramme, Excel suggérera automatiquement des tailles de classes en fonction de vos données. Cependant, il est toujours bon de revoir ces suggestions et de les ajuster si nécessaire.
Données ne s’affichant pas correctement
Parfois, les données que vous saisissez peuvent ne pas s’afficher correctement dans votre histogramme. Cela peut être dû à diverses raisons, y compris des problèmes de formatage des données ou une sélection incorrecte des données. Voici quelques conseils pour vous assurer que vos données s’affichent correctement :
- Vérifiez la plage de données : Assurez-vous que vous avez sélectionné la plage de données correcte pour votre histogramme. Si vous incluez accidentellement des cellules vides ou des données non numériques, cela peut entraîner des erreurs dans votre histogramme. Mettez en surbrillance la plage de données que vous souhaitez inclure et vérifiez qu’elle ne contient que les valeurs numériques pertinentes.
- Formatage des données : Assurez-vous que vos données sont correctement formatées. Parfois, les nombres peuvent être stockés sous forme de texte, ce qui peut empêcher Excel de les reconnaître comme des valeurs numériques. Pour convertir du texte en nombres, vous pouvez utiliser la fonction Convertir ou multiplier les valeurs textuelles par 1 pour forcer Excel à les convertir.
- Supprimer les doublons : Si vos données contiennent des valeurs en double, cela peut affecter l’affichage de l’histogramme. Envisagez de supprimer les doublons ou d’agréger vos données pour garantir une représentation plus claire.
Problèmes de formatage
Une fois que vous avez créé avec succès votre histogramme, vous voudrez peut-être le formater pour améliorer son attrait visuel et sa clarté. Cependant, des problèmes de formatage peuvent survenir, rendant difficile l’obtention de l’apparence souhaitée. Voici quelques problèmes de formatage courants et comment les résoudre :
- Étiquettes et titres des axes : Assurez-vous que votre histogramme a des étiquettes d’axes claires et un titre. Pour ajouter ou modifier ceux-ci, cliquez sur le graphique, puis allez dans l’onglet Conception de graphique et sélectionnez Ajouter un élément de graphique. À partir de là, vous pouvez ajouter des titres d’axes et un titre de graphique. Assurez-vous que les titres sont descriptifs et pertinents par rapport aux données présentées.
- Couleur et style : Si les couleurs par défaut de votre histogramme ne correspondent pas à vos préférences, vous pouvez les changer en sélectionnant les barres et en choisissant une couleur de remplissage différente dans l’onglet Format. Vous pouvez également appliquer différents styles à votre histogramme pour le rendre plus attrayant visuellement.
- Grilles et arrière-plan : Des grilles excessives peuvent encombrer votre histogramme. Pour supprimer ou ajuster les grilles, faites un clic droit sur les grilles et sélectionnez Supprimer ou Format des grilles pour changer leur apparence. De plus, envisagez de changer la couleur de fond de votre histogramme pour améliorer la lisibilité.
En suivant ces conseils de dépannage, vous pouvez efficacement résoudre les problèmes courants qui peuvent survenir lors de la création d’histogrammes dans Excel. Que ce soit pour s’assurer que l’outil histogramme est disponible, ajuster les tailles de classes, corriger les problèmes d’affichage des données ou formater votre histogramme pour plus de clarté, ces solutions vous aideront à créer des histogrammes précis et visuellement attrayants qui communiquent efficacement vos idées de données.
Conseils et Meilleures Pratiques
Choisir des Tailles de Bacs Appropriées
Lors de la création d’un histogramme, l’une des décisions les plus critiques que vous prendrez est de sélectionner les tailles de bacs appropriées. Les bacs sont les intervalles qui regroupent vos points de données, et la taille de ces bacs peut affecter de manière significative l’interprétation de votre histogramme.
Voici quelques directives pour vous aider à choisir les bonnes tailles de bacs :
- Comprendre votre Plage de Données : Avant de décider des tailles de bacs, analysez la plage de vos données. La plage est la différence entre les valeurs maximales et minimales de votre ensemble de données. Par exemple, si vos données vont de 10 à 100, vous pourriez envisager des bacs couvrant des intervalles de 10 (10-20, 21-30, etc.).
- Utiliser le Choix de la Racine Carrée : Une règle générale courante est d’utiliser la racine carrée du nombre de points de données pour déterminer le nombre de bacs. Par exemple, si vous avez 100 points de données, la racine carrée est 10, ce qui suggère que vous pourriez commencer avec 10 bacs.
- Expérimenter avec Différentes Tailles : N’hésitez pas à essayer différentes tailles de bacs pour voir comment elles affectent l’histogramme. Des bacs plus petits peuvent révéler plus de détails mais peuvent également introduire du bruit, tandis que des bacs plus grands peuvent lisser les données mais peuvent obscurcir des motifs importants.
- Considérer le Public : Pensez à qui va voir l’histogramme. Si c’est pour un public technique, il peut apprécier plus de détails, tandis qu’un public général peut bénéficier d’une représentation plus simple et plus directe.
Assurer l’Intégrité des Données
L’intégrité des données est primordiale lors de la création d’un histogramme. Si vos données sont défectueuses, l’histogramme représentera mal les tendances et les motifs sous-jacents. Voici quelques meilleures pratiques pour garantir l’intégrité des données :
- Nettoyer vos Données : Avant de créer un histogramme, assurez-vous que vos données sont propres. Cela signifie supprimer les doublons, corriger les erreurs et gérer les valeurs manquantes de manière appropriée. Par exemple, si vous avez un ensemble de données avec des valeurs manquantes, vous pourriez choisir de les remplir avec la moyenne ou la médiane de l’ensemble de données, ou vous pourriez exclure ces entrées complètement.
- Vérifier les Sources de Données : Vérifiez toujours les sources de vos données. Si vous utilisez des données provenant de sources externes, assurez-vous qu’elles sont fiables et précises. La vérification croisée avec plusieurs sources peut aider à confirmer la validité de vos données.
- Documenter les Changements : Si vous apportez des modifications à l’ensemble de données, documentez-les. Cela vous aidera à garder une trace des modifications apportées et pourquoi, ce qui est crucial pour la transparence et la reproductibilité.
Mettre à Jour Régulièrement les Données
Dans de nombreux cas, les données avec lesquelles vous travaillez peuvent changer au fil du temps. Mettre à jour régulièrement vos données est essentiel pour maintenir la pertinence et l’exactitude de votre histogramme. Voici quelques stratégies pour garder vos données à jour :
- Établir un Calendrier : En fonction de la nature de vos données, établissez un calendrier régulier pour les mises à jour. Par exemple, si vous suivez des données de ventes, vous pourriez mettre à jour votre histogramme chaque semaine ou chaque mois.
- Automatiser la Collecte de Données : Si possible, automatisez le processus de collecte de données. Cela peut aider à garantir que vos données sont toujours à jour et réduire le risque d’erreur humaine. Des outils comme Excel peuvent être intégrés avec des bases de données ou des API pour récupérer automatiquement les dernières données.
- Réviser et Réviser : Après avoir mis à jour vos données, examinez l’histogramme pour voir comment les changements affectent les tendances globales. Cela peut fournir des informations précieuses et vous aider à prendre des décisions éclairées basées sur les informations les plus récentes.
Utiliser des Histogrammes pour Différents Types de Données
Les histogrammes sont des outils polyvalents qui peuvent être utilisés pour visualiser divers types de données. Comprendre comment appliquer des histogrammes à différents ensembles de données peut améliorer vos capacités d’analyse. Voici quelques exemples de la façon d’utiliser des histogrammes pour différents types de données :
- Données Continues : Les histogrammes sont particulièrement efficaces pour les données continues, telles que les hauteurs, les poids ou les températures. Par exemple, si vous avez un ensemble de données de températures enregistrées sur un mois, vous pouvez créer un histogramme pour visualiser la fréquence des différentes plages de températures. Cela peut aider à identifier des motifs, tels que la plage de température la plus courante pendant ce mois.
- Données Discrètes : Bien que les histogrammes soient généralement utilisés pour les données continues, ils peuvent également être appliqués aux données discrètes, telles que le nombre d’élèves dans différents niveaux de classe. Dans ce cas, vous créeriez des bacs représentant les différents niveaux de classe et compteriez le nombre d’élèves dans chaque bac.
- Analyse Comparative : Vous pouvez utiliser plusieurs histogrammes pour comparer différents ensembles de données. Par exemple, si vous souhaitez comparer les résultats d’examen de deux classes différentes, vous pouvez créer des histogrammes superposés pour visualiser la distribution des scores dans chaque classe. Cela peut aider à identifier les différences de performance et à informer les stratégies d’enseignement.
- Données de Séries Temporelles : Les histogrammes peuvent également être utiles pour analyser des données de séries temporelles. Par exemple, si vous avez des données de ventes sur plusieurs années, vous pouvez créer des histogrammes pour chaque année afin de comparer les distributions de ventes. Cela peut révéler des tendances au fil du temps, telles que des variations saisonnières ou des motifs de croissance.
Créer un histogramme efficace dans Excel implique une considération attentive des tailles de bacs, l’assurance de l’intégrité des données, la mise à jour régulière de vos données et la compréhension de la façon d’appliquer des histogrammes à différents types de données. En suivant ces conseils et meilleures pratiques, vous pouvez créer des visualisations éclairantes qui améliorent votre analyse de données et vos processus de prise de décision.
Principaux enseignements
- Comprendre les histogrammes : Les histogrammes sont essentiels pour visualiser la distribution des données, aidant à identifier les motifs, les tendances et les valeurs aberrantes.
- Préparez vos données : Assurez-vous que vos données sont organisées, nettoyées et correctement formatées dans Excel avant de créer un histogramme.
- Utilisez les outils intégrés d’Excel : Accédez facilement à l’outil d’histogramme dans Excel, sélectionnez votre plage de données et configurez des options telles que la plage de classes et les paramètres de sortie.
- Personnalisez efficacement : Adaptez votre histogramme en ajustant la largeur des classes, les étiquettes des axes et les styles de graphique pour améliorer la clarté et la présentation.
- Explorez des techniques avancées : Profitez de l’Analysis ToolPak et des tableaux croisés dynamiques pour des analyses d’histogrammes plus dynamiques et détaillées.
- Interprétez les résultats : Analysez les composants de l’histogramme pour obtenir des informations sur la distribution des données et identifier des motifs significatifs.
- Partagez vos découvertes : Exportez votre histogramme en tant qu’image ou PDF, et partagez-le facilement par e-mail ou via des services cloud pour la collaboration.
- Pratiquez régulièrement : Expérimentez avec différents ensembles de données et configurations d’histogrammes pour approfondir votre compréhension et votre maîtrise de l’analyse des données.
En suivant ces étapes, vous pouvez créer et personnaliser efficacement des histogrammes dans Excel, améliorant ainsi vos capacités d’analyse des données. Les histogrammes fournissent non seulement des aperçus visuels, mais facilitent également une meilleure prise de décision basée sur les tendances des données. Adoptez la puissance des histogrammes dans votre boîte à outils analytique et continuez à explorer leurs applications à travers divers types de données.