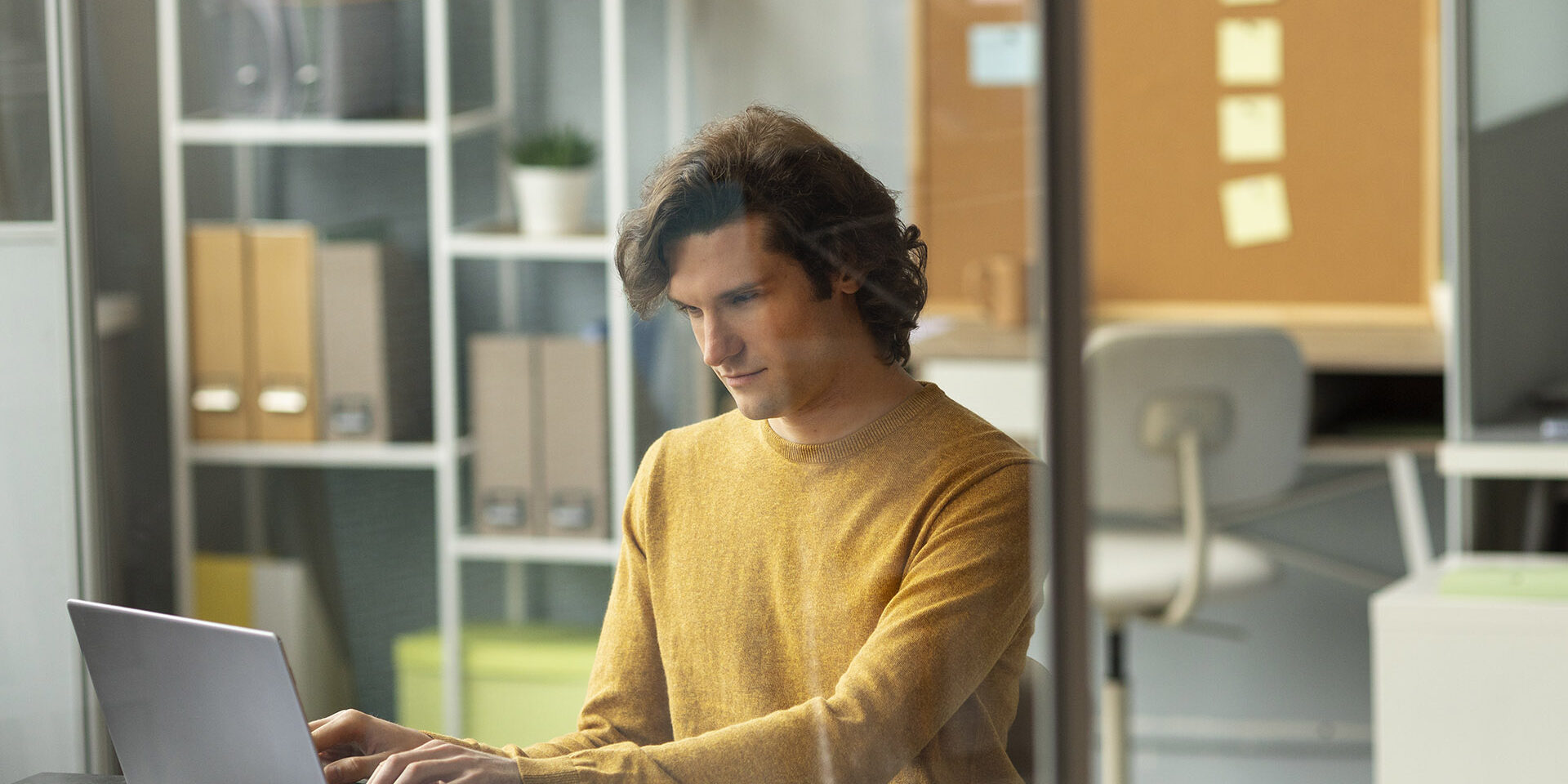Dans le monde de la gestion des données, l’efficacité et la précision sont primordiales. L’un des outils les plus puissants à votre disposition dans Microsoft Excel est la fonction RECHERCHEV. Cette fonction polyvalente permet aux utilisateurs de rechercher des points de données spécifiques au sein de grands ensembles de données, ce qui en fait une compétence essentielle pour quiconque cherchant à rationaliser ses processus d’analyse de données. Que vous soyez analyste commercial, étudiant ou simplement quelqu’un qui travaille régulièrement avec des données, maîtriser RECHERCHEV peut considérablement améliorer votre productivité et vos capacités de prise de décision.
Dans ce guide complet, nous vous guiderons à travers les tenants et aboutissants de la fonction RECHERCHEV, en décomposant sa syntaxe et sa fonctionnalité d’une manière facile à comprendre. Vous apprendrez à mettre en œuvre efficacement RECHERCHEV dans divers scénarios, à résoudre les problèmes courants et à découvrir les meilleures pratiques pour optimiser votre utilisation de cet outil puissant. À la fin de cet article, vous aurez non seulement une bonne compréhension de l’utilisation de RECHERCHEV, mais aussi la confiance nécessaire pour l’appliquer dans vos propres tâches de gestion des données.
Rejoignez-nous alors que nous débloquons le potentiel de RECHERCHEV et transformons la façon dont vous gérez les données dans Excel !
Explorer VLOOKUP
Qu’est-ce que VLOOKUP ?
VLOOKUP, abréviation de « Recherche Verticale », est une fonction puissante dans Microsoft Excel qui permet aux utilisateurs de rechercher une valeur spécifique dans la première colonne d’un tableau et de renvoyer une valeur dans la même ligne d’une colonne spécifiée. Cette fonction est particulièrement utile pour récupérer des données à partir de grands ensembles de données, ce qui en fait un outil essentiel pour l’analyse de données, la création de rapports et les tâches de gestion.
Par exemple, si vous avez une liste d’employés avec leurs identifiants, noms et salaires, vous pouvez utiliser VLOOKUP pour trouver le salaire d’un employé en fonction de son identifiant. La fonction simplifie le processus de recherche dans les données, ce qui permet de gagner du temps et de réduire la probabilité d’erreurs qui peuvent survenir lors de la recherche manuelle d’informations.


Terminologie Clé
Valeur de Recherche
La valeur de recherche est la valeur que vous souhaitez rechercher dans la première colonne de votre tableau. Cela peut être un nombre, un texte ou une référence de cellule. Par exemple, si vous souhaitez trouver le salaire d’un employé avec l’identifiant 101, alors 101 est votre valeur de recherche.
Tableau
Le tableau est la plage de cellules qui contient les données que vous souhaitez rechercher. Cette plage doit inclure la colonne avec la valeur de recherche et la colonne à partir de laquelle vous souhaitez récupérer des données. Par exemple, si vos données d’employés se trouvent dans les cellules A1:C10, alors votre tableau serait A1:C10.
Numéro d’Index de Colonne
Le numéro d’index de colonne spécifie quelle colonne dans le tableau contient la valeur que vous souhaitez renvoyer. La première colonne du tableau est considérée comme la colonne 1, la deuxième colonne est la colonne 2, et ainsi de suite. Si vous souhaitez renvoyer le salaire de la troisième colonne de votre tableau, vous utiliseriez 3 comme numéro d’index de colonne.
Recherche de Plage
L’argument recherche de plage détermine si vous souhaitez une correspondance exacte ou une correspondance approximative pour votre valeur de recherche. Si vous définissez cet argument sur VRAI ou le laissez vide, VLOOKUP renverra une correspondance approximative. Si vous le définissez sur FAUX, VLOOKUP recherchera une correspondance exacte. Par exemple, si vous recherchez un identifiant d’employé et que vous souhaitez vous assurer d’obtenir l’identifiant exact, vous utiliseriez FAUX.
Comment VLOOKUP Fonctionne
Pour comprendre comment VLOOKUP fonctionne, décomposons la syntaxe de la fonction et fournissons un exemple étape par étape.
Syntaxe de VLOOKUP
La syntaxe de la fonction VLOOKUP est la suivante :


VLOOKUP(valeur_recherche, tableau, num_index_colonne, [recherche_plage])- valeur_recherche : La valeur que vous souhaitez rechercher.
- tableau : La plage de cellules qui contient les données.
- num_index_colonne : Le numéro de colonne dans le tableau à partir duquel récupérer la valeur.
- [recherche_plage] : Optionnel. VRAI pour une correspondance approximative ou FAUX pour une correspondance exacte.
Exemple Étape par Étape
Disons que vous avez les données d’employés suivantes dans Excel :
| ID Employé | Nom | Salaire |
|---|---|---|
| 101 | John Doe | 50 000 $ |
| 102 | Jane Smith | 60 000 $ |
| 103 | Emily Johnson | 55 000 $ |
Maintenant, si vous souhaitez trouver le salaire de l’employé avec l’identifiant 102, vous utiliseriez la fonction VLOOKUP comme suit :
=VLOOKUP(102, A2:C4, 3, FAUX)Voici comment la fonction fonctionne :
- valeur_recherche : 102 (l’identifiant de l’employé que vous recherchez).
- tableau : A2:C4 (la plage de vos données d’employés).
- num_index_colonne : 3 (le numéro de colonne à partir duquel vous souhaitez récupérer le salaire).
- recherche_plage : FAUX (vous souhaitez une correspondance exacte).
Lorsque vous entrez cette formule dans une cellule, Excel recherchera la valeur 102 dans la première colonne de la plage spécifiée (A2:A4). Une fois qu’il trouve la correspondance, il renverra la valeur de la troisième colonne de la même ligne, qui est 60 000 $.
Erreurs Courantes avec VLOOKUP
Bien que VLOOKUP soit un outil puissant, les utilisateurs rencontrent souvent des erreurs. Voici quelques problèmes courants et comment les résoudre :


- #N/A : Cette erreur se produit lorsque VLOOKUP ne peut pas trouver la valeur de recherche dans la première colonne du tableau. Assurez-vous que la valeur de recherche existe dans la plage spécifiée.
- #REF : Cette erreur indique que le numéro d’index de colonne est supérieur au nombre de colonnes dans le tableau. Vérifiez votre numéro d’index de colonne pour vous assurer qu’il est valide.
- #VALUE : Cette erreur se produit lorsque la valeur de recherche ou le numéro d’index de colonne est du mauvais type. Assurez-vous que la valeur de recherche est un nombre ou un texte, selon vos données.
Conseils pour Utiliser VLOOKUP
Pour maximiser l’efficacité de VLOOKUP, considérez les conseils suivants :
- Triez Vos Données : Si vous utilisez une correspondance approximative (VRAI), assurez-vous que vos données sont triées par ordre croissant. Cela aidera VLOOKUP à renvoyer le bon résultat.
- Utilisez des Plages Nommées : Pour une meilleure lisibilité et gestion, envisagez d’utiliser des plages nommées pour votre tableau au lieu de références de cellules.
- Combinez avec D’autres Fonctions : VLOOKUP peut être combiné avec d’autres fonctions comme IFERROR pour gérer les erreurs de manière élégante. Par exemple :
=IFERROR(VLOOKUP(...), "Non Trouvé").
En comprenant les composants de VLOOKUP et comment l’utiliser efficacement, vous pouvez rationaliser vos processus de récupération de données dans Excel, rendant votre travail plus efficace et précis.
Préparation de vos données
Avant de plonger dans les subtilités de la fonction VLOOKUP dans Excel, il est crucial de préparer vos données correctement. L’efficacité de VLOOKUP dépend en grande partie de la manière dont vos données sont structurées et organisées. Nous allons explorer comment structurer vos données pour VLOOKUP, garantir la cohérence des données et identifier les erreurs courantes de préparation des données qui peuvent entraîner des erreurs dans vos résultats de recherche.
Structuration de vos données pour VLOOKUP
VLOOKUP, qui signifie « Recherche verticale », est conçu pour rechercher une valeur dans la première colonne d’un tableau et renvoyer une valeur dans la même ligne d’une colonne spécifiée. Pour tirer le meilleur parti de cette fonction, vos données doivent être structurées sous forme de tableau. Voici quelques points clés à considérer lors de la structuration de vos données :
- Organiser les données en colonnes : Chaque colonne doit représenter un attribut ou un champ spécifique. Par exemple, si vous travaillez avec une liste d’employés, vous pourriez avoir des colonnes pour l’ID de l’employé, le nom, le département et le salaire.
- Première colonne comme colonne de recherche : La première colonne de votre plage de données doit contenir les valeurs que vous souhaitez rechercher. VLOOKUP recherchera la valeur de recherche dans cette colonne.
- Types de données cohérents : Assurez-vous que les types de données dans la colonne de recherche sont cohérents. Par exemple, si vous recherchez des ID numériques, assurez-vous que toutes les entrées de cette colonne sont formatées en tant que nombres.
- Supprimer les lignes et colonnes vides : Les lignes ou colonnes vides peuvent perturber la fonction VLOOKUP. Assurez-vous que votre plage de données est contiguë sans lignes ou colonnes vides.
Voici un exemple d’un ensemble de données bien structuré :
| ID Employé | Nom | Département | Salaire | |------------|-------------|-------------|----------| | 101 | John Smith | Ventes | 50000 | | 102 | Jane Doe | Marketing | 60000 | | 103 | Emily Davis | RH | 55000 | | 104 | Michael Brown| IT | 70000 |
Dans cet exemple, l’ID de l’employé est la colonne de recherche, et les autres colonnes contiennent les données que vous pourriez vouloir récupérer.
Assurer la cohérence des données
La cohérence des données est essentielle pour l’exécution réussie de VLOOKUP. Des données incohérentes peuvent entraîner des erreurs ou des résultats incorrects. Voici quelques stratégies pour garantir la cohérence des données :


- Standardiser les formats : Assurez-vous que toutes les entrées dans la colonne de recherche sont formatées de manière uniforme. Par exemple, si vous utilisez des valeurs textuelles, assurez-vous qu’il n’y a pas d’espaces avant ou après. Vous pouvez utiliser la fonction TRIM dans Excel pour supprimer les espaces supplémentaires.
- Utiliser la validation des données : Mettez en œuvre des règles de validation des données pour restreindre le type de données pouvant être saisies dans votre colonne de recherche. Cela peut aider à prévenir les erreurs causées par des fautes de frappe ou des types de données incorrects.
- Vérifier les doublons : Les valeurs dupliquées dans la colonne de recherche peuvent entraîner des résultats inattendus. Utilisez les outils intégrés d’Excel pour identifier et supprimer les doublons si nécessaire.
- Conventions de nommage cohérentes : Si vos valeurs de recherche sont basées sur du texte (comme des noms ou des ID de produit), assurez-vous d’utiliser des conventions de nommage cohérentes. Par exemple, évitez d’utiliser « John Smith » dans une instance et « Smith, John » dans une autre.
Par exemple, si vous avez une colonne de recherche avec des noms d’employés, assurez-vous que tous les noms sont saisis dans le même format (par exemple, Prénom Nom) sans variations.
Erreurs courantes de préparation des données
Même avec les meilleures intentions, il est facile de faire des erreurs lors de la préparation de vos données pour VLOOKUP. Voici quelques pièges courants à éviter :
- Sélection de plage incorrecte : Lorsque vous utilisez VLOOKUP, vous devez spécifier la plage correcte de vos données. Si vous incluez accidentellement des lignes ou des colonnes supplémentaires, cela peut entraîner des erreurs. Vérifiez toujours votre plage.
- Utilisation de cellules fusionnées : Les cellules fusionnées peuvent causer des problèmes avec VLOOKUP. Si votre colonne de recherche contient des cellules fusionnées, VLOOKUP peut ne pas fonctionner correctement. Évitez de fusionner des cellules dans votre plage de recherche.
- Ne pas utiliser de références absolues : Si vous prévoyez de copier votre formule VLOOKUP dans d’autres cellules, assurez-vous d’utiliser des références absolues (par exemple, $A$1:$D$4) pour votre plage de recherche. Cela empêche la plage de changer lorsque vous copiez la formule.
- Oublier de trier les données : Bien que VLOOKUP ne nécessite pas de données triées, si vous utilisez l’option de correspondance approximative (le quatrième argument défini sur TRUE), vos données doivent être triées par ordre croissant. Ne pas le faire peut entraîner des résultats incorrects.
- Ignorer la gestion des erreurs : Si VLOOKUP ne peut pas trouver de correspondance, il renvoie une erreur (#N/A). Pour gérer cela de manière élégante, envisagez d’envelopper votre fonction VLOOKUP dans une fonction IFERROR pour fournir un message plus convivial.
Par exemple, au lieu d’utiliser simplement :
=VLOOKUP(A2, $A$1:$D$4, 2, FALSE)
Vous pouvez utiliser :
=IFERROR(VLOOKUP(A2, $A$1:$D$4, 2, FALSE), "Non trouvé")
De cette façon, si la valeur de recherche n’est pas trouvée, la formule renverra « Non trouvé » au lieu d’un message d’erreur.
En prenant le temps de préparer vos données correctement, vous pouvez considérablement améliorer l’efficacité de la fonction VLOOKUP. Un ensemble de données bien structuré, des types de données cohérents et une prise de conscience des erreurs courantes vous aideront à tirer le meilleur parti de VLOOKUP, rendant vos tâches d’analyse de données plus efficaces et précises.


Syntaxe de base de VLOOKUP
La fonction VLOOKUP est l’une des fonctions les plus puissantes et les plus utilisées dans Microsoft Excel. Elle permet aux utilisateurs de rechercher une valeur spécifique dans une colonne d’un tableau et de renvoyer une valeur correspondante d’une autre colonne de la même ligne. Comprendre la syntaxe de base de la fonction VLOOKUP est essentiel pour quiconque souhaite exploiter tout le potentiel d’Excel pour l’analyse et la gestion des données.
La formule VLOOKUP
La syntaxe de base de la fonction VLOOKUP est la suivante :
VLOOKUP(valeur_cherchée, tableau_données, numéro_colonne_index, [recherche_intervalle])Chacun de ces composants joue un rôle crucial dans le fonctionnement de la fonction. Décomposons chaque partie pour comprendre son objectif et comment l’utiliser efficacement.
Explication de chaque composant
- valeur_cherchée : C’est la valeur que vous souhaitez rechercher dans la première colonne de votre tableau. Cela peut être une valeur spécifique, une référence de cellule ou une chaîne de texte. Par exemple, si vous recherchez un ID de produit, vous entreriez cet ID ici.
- tableau_données : C’est la plage de cellules qui contient les données que vous souhaitez rechercher. La première colonne de cette plage doit contenir les valeurs que vous recherchez (la valeur_cherchée), et les autres colonnes doivent contenir les données que vous souhaitez récupérer. Par exemple, si vos données se trouvent dans les cellules A1 à D10, vous spécifieriez cette plage comme A1:D10.
- numéro_colonne_index : C’est le numéro de la colonne dans le tableau_données à partir de laquelle vous souhaitez récupérer la valeur. La première colonne du tableau_données est 1, la deuxième colonne est 2, et ainsi de suite. Si vous souhaitez renvoyer une valeur de la troisième colonne, vous entreriez 3 ici.
- [recherche_intervalle] : C’est un argument optionnel qui détermine si vous souhaitez une correspondance exacte ou une correspondance approximative. Si vous entrez FAUX, VLOOKUP recherchera une correspondance exacte. Si vous entrez VRAI (ou laissez vide), il recherchera une correspondance approximative. Il est important de noter que si vous utilisez VRAI, la première colonne de votre tableau_données doit être triée par ordre croissant.
Exemple d’un VLOOKUP de base
Considérons un exemple pratique pour illustrer comment fonctionne la fonction VLOOKUP. Imaginez que vous avez un tableau de produits avec leurs ID, noms et prix, comme montré ci-dessous :
| ID Produit | Nom du Produit | Prix |
|---|---|---|
| 101 | Pomme | 0,50 € |
| 102 | Banane | 0,30 € |
| 103 | Cerise | 0,75 € |
| 104 | Datte | 1,00 € |
Supposons que vous souhaitiez trouver le prix du produit avec l’ID 103 (Cerise). Vous utiliseriez la fonction VLOOKUP comme suit :
=VLOOKUP(103, A2:C5, 3, FAUX)Décomposons cette formule :


- valeur_cherchée : 103 – C’est l’ID du produit que nous recherchons.
- tableau_données : A2:C5 – C’est la plage de notre tableau de produits, qui comprend l’ID Produit, le Nom du Produit et le Prix.
- numéro_colonne_index : 3 – Nous voulons récupérer la valeur de la troisième colonne, qui est le Prix.
- [recherche_intervalle] : FAUX – Nous voulons une correspondance exacte pour l’ID Produit.
Lorsque vous entrez cette formule dans une cellule, Excel recherchera la valeur 103 dans la première colonne de la plage spécifiée (A2:A5). Une fois qu’il trouve la correspondance, il renverra la valeur correspondante de la troisième colonne (C2:C5), qui est 0,75 €.
Utilisation des références de cellule dans VLOOKUP
Au lieu de coder en dur la valeur_cherchée, vous pouvez également utiliser une référence de cellule. Par exemple, si vous avez l’ID Produit dans la cellule E1, vous pouvez modifier la formule comme suit :
=VLOOKUP(E1, A2:C5, 3, FAUX)Dans ce cas, si vous entrez 103 dans la cellule E1, la formule renverra toujours 0,75 €. Cette approche rend votre feuille de calcul plus dynamique, vous permettant de changer la valeur de recherche sans modifier la formule elle-même.
Erreurs courantes avec VLOOKUP
Bien que VLOOKUP soit un outil puissant, les utilisateurs rencontrent souvent des erreurs. Voici quelques problèmes courants et comment les résoudre :
- #N/A : Cette erreur se produit lorsque VLOOKUP ne peut pas trouver la valeur_cherchée dans la première colonne du tableau_données. Assurez-vous que la valeur existe et que vous recherchez dans la plage correcte.
- #REF : Cette erreur indique que le numéro_colonne_index est supérieur au nombre de colonnes dans le tableau_données. Vérifiez votre index de colonne pour vous assurer qu’il est dans la plage correcte.
- #VALUE : Cette erreur peut se produire si la valeur_cherchée n’est pas du même type de données que les valeurs de la première colonne du tableau_données. Par exemple, si vous recherchez un nombre mais que les valeurs sont stockées sous forme de texte, vous devrez les convertir au même type de données.
Conseils pour utiliser VLOOKUP efficacement
- Gardez vos données organisées : Assurez-vous que la première colonne de votre tableau_données est triée si vous utilisez une correspondance approximative (VRAI). Cela aidera à éviter des résultats inattendus.
- Utilisez des plages nommées : Pour des ensembles de données plus importants, envisagez d’utiliser des plages nommées pour votre tableau_données. Cela rend vos formules plus faciles à lire et à gérer.
- Combinez avec d’autres fonctions : VLOOKUP peut être combiné avec d’autres fonctions comme IFERROR pour gérer les erreurs de manière élégante. Par exemple :
=IFERROR(VLOOKUP(E1, A2:C5, 3, FAUX), "Non Trouvé")Cette formule renverra « Non Trouvé » au lieu d’un message d’erreur si la valeur_cherchée n’existe pas dans le tableau.
En maîtrisant la syntaxe de base et la fonctionnalité de la fonction VLOOKUP, vous pouvez considérablement améliorer vos capacités d’analyse de données dans Excel. Que vous gériez un petit ensemble de données ou travailliez avec de grandes bases de données, VLOOKUP est un outil inestimable qui peut vous faire gagner du temps et améliorer votre efficacité.


Guide étape par étape pour utiliser VLOOKUP
Étape 1 : Identifier la valeur de recherche
La première étape pour utiliser la fonction VLOOKUP est d’identifier la valeur de recherche. C’est la valeur que vous souhaitez rechercher dans la première colonne de votre tableau. La valeur de recherche peut être un nombre, un texte ou une référence de cellule. Par exemple, si vous avez une liste d’ID d’employés et que vous souhaitez trouver le nom d’un employé spécifique, l’ID de l’employé serait votre valeur de recherche.
Pour garantir l’exactitude, assurez-vous que la valeur de recherche correspond au format des données dans la première colonne de votre tableau. Par exemple, si votre valeur de recherche est un nombre, elle ne doit pas être formatée en tant que texte dans le tableau. Cela peut entraîner des erreurs dans vos résultats VLOOKUP.
Étape 2 : Sélectionner le tableau
Le tableau est la plage de cellules qui contient les données que vous souhaitez rechercher. Cette plage doit inclure la colonne qui contient la valeur de recherche ainsi que la ou les colonnes à partir desquelles vous souhaitez récupérer des données. Lorsque vous sélectionnez le tableau, vous pouvez soit taper la plage manuellement (par exemple, A1:D10), soit la sélectionner directement dans votre feuille de calcul.
Par exemple, si vous avez un tableau avec des données d’employés dans les colonnes A à D, où la colonne A contient des ID d’employés, la colonne B contient des noms, la colonne C contient des départements et la colonne D contient des salaires, votre tableau serait A1:D10 si vos données se trouvent dans les lignes 1 à 10.
Étape 3 : Déterminer le numéro d’index de colonne
Le numéro d’index de colonne est le numéro de la colonne dans le tableau à partir de laquelle vous souhaitez récupérer les données. La première colonne de votre tableau sélectionné est considérée comme la colonne 1, la deuxième colonne est la colonne 2, et ainsi de suite. Il est crucial de compter les colonnes en fonction du tableau que vous avez sélectionné, et non de l’ensemble de la feuille de calcul.
Par exemple, si vous souhaitez récupérer le nom de l’employé à partir du tableau A1:D10, et que les noms se trouvent dans la colonne B, le numéro d’index de colonne serait 2. Si vous souhaitiez récupérer le salaire de la colonne D, le numéro d’index de colonne serait 4.
Étape 4 : Choisir l’option de recherche de plage
L’option de recherche de plage détermine si vous souhaitez une correspondance exacte ou une correspondance approximative pour votre valeur de recherche. Cette option est spécifiée comme le quatrième argument dans la fonction VLOOKUP.
- TRUE (ou omis) : Cette option permet une correspondance approximative. VLOOKUP renverra la correspondance la plus proche qui est inférieure ou égale à la valeur de recherche. Cela est utile lors du travail avec des données triées, telles que des tranches d’imposition ou des échelles de notation.
- FALSE : Cette option nécessite une correspondance exacte. Si VLOOKUP ne peut pas trouver de correspondance exacte pour la valeur de recherche, il renverra une erreur (#N/A). C’est l’option la plus couramment utilisée lors de la recherche de valeurs spécifiques, telles que des ID d’employés ou des codes de produits.
Par exemple, si vous recherchez un ID d’employé et que vous souhaitez vous assurer que vous obtenez uniquement des résultats pour des correspondances exactes, vous définiriez l’option de recherche de plage sur FALSE.
Étape 5 : Entrer la formule VLOOKUP
Maintenant que vous avez tous les composants nécessaires, il est temps d’entrer la formule VLOOKUP. La syntaxe de la fonction VLOOKUP est la suivante :
VLOOKUP(valeur_recherche, tableau, num_index_col, [option_recherche])Voici une explication de chaque argument :
- valeur_recherche : La valeur que vous souhaitez rechercher (par exemple,
A2pour un ID d’employé). - tableau : La plage de cellules qui contient les données (par exemple,
A1:D10). - num_index_col : Le numéro de colonne à partir duquel récupérer les données (par exemple,
2pour les noms). - option_recherche : Défini sur
FALSEpour une correspondance exacte ouTRUEpour une correspondance approximative.
Par exemple, si vous souhaitez trouver le nom de l’employé avec l’ID dans la cellule A2, votre formule ressemblerait à ceci :
=VLOOKUP(A2, A1:D10, 2, FALSE)Après avoir entré la formule, appuyez sur Entrée, et Excel renverra le nom correspondant du tableau.
Étape 6 : Interpréter les résultats
Une fois que vous avez entré la formule VLOOKUP, il est essentiel d’interpréter correctement les résultats. Si la fonction trouve avec succès la valeur de recherche, elle renverra la valeur correspondante de la colonne spécifiée. Par exemple, si l’ID de l’employé dans A2 est trouvé dans le tableau, la formule renverra le nom de l’employé de la colonne B.
Cependant, si la valeur de recherche n’est pas trouvée, VLOOKUP renverra un message d’erreur, spécifiquement #N/A. Cela indique qu’il n’y a pas de correspondance exacte pour la valeur de recherche dans la première colonne du tableau. Pour gérer cette situation de manière élégante, vous pouvez utiliser la fonction IFERROR pour fournir un message plus convivial. Par exemple :
=IFERROR(VLOOKUP(A2, A1:D10, 2, FALSE), "Employé non trouvé")Cette formule renverra « Employé non trouvé » au lieu de l’erreur #N/A si la valeur de recherche n’existe pas dans le tableau.
Utiliser VLOOKUP efficacement implique de comprendre chaque étape du processus, de l’identification de la valeur de recherche à l’interprétation des résultats. Avec de la pratique, vous pouvez tirer parti de cette fonction puissante pour rationaliser les tâches de récupération de données dans Excel, rendant votre analyse de données plus efficace et efficace.
Exemples Pratiques
Exemple 1 : VLOOKUP Simple pour Correspondance Exacte
La fonction VLOOKUP est souvent utilisée pour rechercher une valeur spécifique dans un tableau et renvoyer une valeur correspondante d’une autre colonne. Dans cet exemple, nous allons démontrer comment utiliser VLOOKUP pour trouver le nom d’un employé en fonction de son numéro d’identification.
Considérez le jeu de données suivant :
| ID Employé | Nom | Département |
|---|---|---|
| 101 | John Doe | Ventes |
| 102 | Jane Smith | Marketing |
| 103 | Emily Johnson | RH |
Pour trouver le nom de l’employé avec l’ID 102, vous utiliseriez la formule VLOOKUP suivante :
=VLOOKUP(102, A2:C4, 2, FALSE)Dans cette formule :
- 102 est la valeur que vous recherchez (l’ID Employé).
- A2:C4 est la plage du tableau où les données sont situées.
- 2 indique que vous souhaitez renvoyer la valeur de la deuxième colonne (Nom).
- FALSE spécifie que vous souhaitez une correspondance exacte.
Lorsque vous entrez cette formule dans une cellule, elle renverra Jane Smith, le nom associé à l’ID Employé 102.
Exemple 2 : VLOOKUP avec Correspondance Approximative
VLOOKUP peut également être utilisé pour trouver des correspondances approximatives, ce qui est particulièrement utile pour les données numériques telles que les notes ou les scores. Dans cet exemple, nous allons rechercher le score d’un étudiant pour déterminer sa note.
Considérez l’échelle de notation suivante :
| Score | Note |
|---|---|
| 90 | A |
| 80 | B |
| 70 | C |
| 60 | D |
| 0 | F |
Pour trouver la note d’un étudiant qui a obtenu 85, vous utiliseriez la formule VLOOKUP suivante :
=VLOOKUP(85, A2:B6, 2, TRUE)Dans cette formule :
- 85 est le score que vous recherchez.
- A2:B6 est la plage de l’échelle de notation.
- 2 indique que vous souhaitez renvoyer la valeur de la deuxième colonne (Note).
- TRUE spécifie que vous souhaitez une correspondance approximative.
Lorsque vous entrez cette formule dans une cellule, elle renverra B, car 85 se situe dans la plage pour une note B (80-89).
Exemple 3 : VLOOKUP à Travers Différentes Feuilles
VLOOKUP peut également être utilisé pour référencer des données provenant de différentes feuilles au sein du même classeur. Cela est particulièrement utile lorsque vous traitez de grands ensembles de données répartis sur plusieurs feuilles.
Imaginez que vous avez deux feuilles : Feuille1 contient les ID des employés et leurs départements, tandis que Feuille2 contient les ID des employés et leurs salaires. Vous souhaitez trouver le salaire d’un employé en fonction de son ID.
Dans Feuille1, vous avez :
| ID Employé | Département |
|---|---|
| 101 | Ventes |
| 102 | Marketing |
Dans Feuille2, vous avez :
| ID Employé | Salaire |
|---|---|
| 101 | 50 000 $ |
| 102 | 60 000 $ |
Pour trouver le salaire de l’employé avec l’ID 101 à partir de Feuille2, vous utiliseriez la formule suivante dans Feuille1 :
=VLOOKUP(101, Feuille2!A2:B3, 2, FALSE)Dans cette formule :
- 101 est l’ID Employé que vous recherchez.
- Feuille2!A2:B3 spécifie la plage dans Feuille2 où les données sont situées.
- 2 indique que vous souhaitez renvoyer la valeur de la deuxième colonne (Salaire).
- FALSE spécifie que vous souhaitez une correspondance exacte.
Lorsque vous entrez cette formule dans une cellule de Feuille1, elle renverra 50 000 $, le salaire associé à l’ID Employé 101.
Exemple 4 : VLOOKUP avec Critères Multiples
Bien que VLOOKUP soit une fonction puissante, elle ne peut rechercher qu’un seul critère. Cependant, vous pouvez la combiner avec d’autres fonctions pour obtenir une recherche basée sur plusieurs critères. Une méthode courante consiste à créer une colonne d’aide qui concatène les critères.
Considérez le jeu de données suivant :
| ID Employé | Département | Salaire |
|---|---|---|
| 101 | Ventes | 50 000 $ |
| 102 | Marketing | 60 000 $ |
| 101 | RH | 55 000 $ |
Pour trouver le salaire de l’ID Employé 101 dans le département RH, vous pouvez créer une colonne d’aide dans le jeu de données qui combine l’ID Employé et le Département :
Colonne d'Aide : =A2 & "-" & B2Cela créera des valeurs comme 101-Ventes et 101-RH. Maintenant, vous pouvez utiliser VLOOKUP pour trouver le salaire :
=VLOOKUP("101-RH", D2:F4, 3, FALSE)Dans cette formule :
- « 101-RH » est la valeur concaténée que vous recherchez.
- D2:F4 est la plage qui inclut la colonne d’aide et la colonne Salaire.
- 3 indique que vous souhaitez renvoyer la valeur de la troisième colonne (Salaire).
- FALSE spécifie que vous souhaitez une correspondance exacte.
Lorsque vous entrez cette formule, elle renverra 55 000 $, le salaire pour l’ID Employé 101 dans le département RH.
En utilisant ces exemples pratiques, vous pouvez voir à quel point la fonction VLOOKUP est polyvalente dans Excel. Que vous recherchiez des correspondances exactes, des correspondances approximatives, ou même que vous travailliez à travers différentes feuilles, VLOOKUP peut vous aider à récupérer efficacement les données dont vous avez besoin.
Techniques Avancées de VLOOKUP
Utiliser VLOOKUP avec IFERROR
La fonction IFERROR est un outil puissant qui peut améliorer l’utilisabilité de la fonction VLOOKUP en vous permettant de gérer les erreurs avec élégance. Lors de l’utilisation de VLOOKUP, si la fonction ne trouve pas de correspondance, elle renverra une erreur (#N/A). Cela peut être problématique, surtout si vous souhaitez présenter un rapport ou un tableau de bord clair. En enveloppant votre fonction VLOOKUP dans une fonction IFERROR, vous pouvez spécifier un message ou une valeur personnalisée à afficher au lieu de l’erreur.
=IFERROR(VLOOKUP(A2, B2:D10, 2, FALSE), "Non Trouvé")
Dans cet exemple, si la fonction VLOOKUP ne trouve pas de correspondance pour la valeur dans la cellule A2 dans la plage B2:D10, elle renverra « Non Trouvé » au lieu d’une erreur. Cette technique est particulièrement utile dans les rapports financiers ou l’analyse de données où la clarté est essentielle.
Combiner VLOOKUP avec d’autres fonctions
VLOOKUP peut être combiné avec diverses autres fonctions Excel pour créer des formules plus puissantes. Voici deux combinaisons courantes :
VLOOKUP et MATCH
La fonction MATCH peut être utilisée en conjonction avec VLOOKUP pour rendre votre recherche plus dynamique. Au lieu de coder en dur le numéro d’index de colonne dans la fonction VLOOKUP, vous pouvez utiliser MATCH pour trouver l’index de colonne basé sur un nom d’en-tête. Cela est particulièrement utile lorsque vous traitez de grands ensembles de données où l’ordre des colonnes peut changer.
=VLOOKUP(A2, B2:D10, MATCH("NomEnTête", B1:D1, 0), FALSE)
Dans cette formule, « NomEnTête » est le nom de la colonne dont vous souhaitez récupérer les données. La fonction MATCH recherche « NomEnTête » dans la plage B1:D1 et renvoie la position relative, qui est ensuite utilisée comme index de colonne dans la fonction VLOOKUP. Cela rend votre formule plus robuste face aux changements dans la structure de l’ensemble de données.
VLOOKUP et INDEX
Une autre combinaison puissante est d’utiliser INDEX avec VLOOKUP. Alors que VLOOKUP recherche une valeur dans la première colonne d’une plage, INDEX peut renvoyer une valeur de n’importe quelle colonne dans une ligne spécifiée. Cette combinaison permet plus de flexibilité, surtout lorsque vous devez rechercher des valeurs dans un ordre différent.
=INDEX(B2:D10, MATCH(A2, A2:A10, 0), 2)
Dans cet exemple, la fonction MATCH trouve le numéro de ligne où la valeur dans A2 est située dans la plage A2:A10. La fonction INDEX récupère ensuite la valeur de la deuxième colonne de la plage B2:D10 correspondant à cette ligne. Cette méthode est particulièrement utile lorsque vous devez effectuer des recherches dans de grands ensembles de données où les limitations de VLOOKUP peuvent entraver votre analyse.
VLOOKUP Dynamique avec des Plages Nommées
Utiliser des Plages Nommées peut considérablement améliorer l’utilisabilité de vos formules VLOOKUP. Les plages nommées vous permettent d’assigner un nom à une plage spécifique de cellules, rendant vos formules plus faciles à lire et à gérer. Pour créer une plage nommée, sélectionnez la plage de cellules que vous souhaitez nommer, allez dans l’onglet Formules, et cliquez sur Gestionnaire de Noms ou tapez simplement un nom dans la zone de nom à côté de la barre de formule.
Une fois que vous avez créé une plage nommée, vous pouvez l’utiliser dans vos formules VLOOKUP. Par exemple, si vous avez nommé la plage B2:D10 comme « PlageDonnées », votre formule VLOOKUP ressemblerait à ceci :
=VLOOKUP(A2, PlageDonnées, 2, FALSE)
Cette approche rend non seulement vos formules plus claires mais permet également des mises à jour plus faciles. Si la plage de données change, vous pouvez simplement mettre à jour la plage nommée sans avoir à modifier chaque formule qui y fait référence.
Recherche à Deux Voies avec VLOOKUP
Une recherche à deux voies vous permet de rechercher une valeur basée à la fois sur un critère de ligne et un critère de colonne. Bien que VLOOKUP soit intrinsèquement une fonction de recherche unidimensionnelle, vous pouvez réaliser une recherche à deux voies en la combinant avec d’autres fonctions comme MATCH ou INDEX.
Pour effectuer une recherche à deux voies, vous pouvez utiliser la formule suivante :
=INDEX(PlageDonnées, MATCH(ValeurLigne, PlageLigne, 0), MATCH(ValeurColonne, PlageColonne, 0))
Dans cette formule :
- PlageDonnées est la plage de données dont vous souhaitez récupérer les valeurs.
- ValeurLigne est la valeur que vous recherchez dans la ligne.
- PlageLigne est la plage de cellules qui contient les valeurs de ligne.
- ValeurColonne est la valeur que vous recherchez dans la colonne.
- PlageColonne est la plage de cellules qui contient les valeurs de colonne.
Par exemple, si vous avez un tableau où la première colonne contient des noms de produits, la première ligne contient des mois, et les cellules d’intersection contiennent des données de vente, vous pouvez utiliser la recherche à deux voies pour trouver les ventes d’un produit spécifique dans un mois spécifique.
=INDEX(A2:D10, MATCH("Produit1", A2:A10, 0), MATCH("Janvier", A1:D1, 0))
Cette formule renverra le chiffre de vente pour « Produit1 » en « Janvier » en trouvant d’abord le numéro de ligne pour « Produit1 » et le numéro de colonne pour « Janvier », puis en récupérant la valeur correspondante de la plage de données.
Maîtriser ces techniques avancées de VLOOKUP peut considérablement améliorer vos capacités d’analyse de données dans Excel. En combinant VLOOKUP avec d’autres fonctions, en utilisant des plages nommées et en mettant en œuvre des recherches à deux voies, vous pouvez créer des formules dynamiques, flexibles et puissantes qui rationalisent votre flux de travail et améliorent vos processus de gestion des données.
Dépannage des erreurs courantes de VLOOKUP
La fonction VLOOKUP dans Excel est un outil puissant pour rechercher et récupérer des données à partir d’un tableau. Cependant, comme toute fonction, elle peut parfois produire des erreurs qui peuvent être frustrantes à résoudre. Comprendre ces erreurs et comment les résoudre est essentiel pour une gestion efficace des données. Nous allons explorer les erreurs VLOOKUP les plus courantes, leurs causes et comment les corriger.
Erreur #N/A
L’erreur #N/A est l’une des erreurs les plus courantes rencontrées lors de l’utilisation de VLOOKUP. Cette erreur indique que la fonction ne peut pas trouver la valeur que vous recherchez dans la plage spécifiée.
Causes de l’erreur #N/A
- Valeur non trouvée : La raison la plus simple de cette erreur est que la valeur de recherche n’existe pas dans la première colonne de la plage de recherche.
- Correspondance exacte vs. correspondance approximative : Si vous utilisez VLOOKUP avec le quatrième argument défini sur FALSE (pour une correspondance exacte), et que la valeur n’est pas trouvée, Excel renverra #N/A.
- Espaces en début ou en fin : Parfois, la valeur de recherche ou les valeurs dans la plage de recherche peuvent avoir des espaces supplémentaires, les faisant apparaître différentes même si elles semblent identiques.
Comment corriger l’erreur #N/A
Pour résoudre l’erreur #N/A, envisagez les étapes suivantes :
- Vérifiez la valeur de recherche : Assurez-vous que la valeur que vous recherchez existe dans la première colonne de votre plage de recherche.
- Utilisez la fonction TRIM : Si vous soupçonnez des espaces en début ou en fin, utilisez la fonction TRIM pour nettoyer vos données. Par exemple, vous pouvez créer une nouvelle colonne avec la formule
=TRIM(A1)pour supprimer les espaces supplémentaires. - Vérifiez la plage : Vérifiez que votre plage de recherche est correctement définie et inclut les colonnes nécessaires.
Erreur #REF!
L’erreur #REF! se produit lorsqu’une formule fait référence à une cellule qui n’est pas valide. Dans le contexte de VLOOKUP, cela peut se produire si le numéro d’index de colonne est supérieur au nombre de colonnes dans la plage de recherche.
Causes de l’erreur #REF!
- Index de colonne invalide : Si vous spécifiez un index de colonne qui dépasse le nombre de colonnes dans la plage de recherche, Excel renverra une erreur #REF!
- Colonnes supprimées : Si vous supprimez une colonne qui est référencée dans votre formule VLOOKUP, cela peut également entraîner cette erreur.
Comment corriger l’erreur #REF!
Pour corriger l’erreur #REF!, suivez ces étapes :
- Vérifiez l’index de colonne : Assurez-vous que le numéro d’index de colonne dans votre formule VLOOKUP est inférieur ou égal au nombre de colonnes dans votre plage de recherche. Par exemple, si votre plage est A1:C10, l’index de colonne doit être compris entre 1 et 3.
- Restaurez les colonnes supprimées : Si vous avez supprimé une colonne qui faisait partie de votre VLOOKUP, envisagez de la restaurer ou d’ajuster votre formule pour référencer les colonnes correctes.
Erreur #VALUE!
L’erreur #VALUE! indique qu’il y a un problème avec le type de valeur utilisé dans la fonction VLOOKUP. Cette erreur peut se produire si la valeur de recherche n’est pas du même type de données que les valeurs dans la plage de recherche.
Causes de l’erreur #VALUE!
- Types de données incorrects : Si vous essayez de rechercher une valeur texte dans une plage contenant des nombres, ou vice versa, vous pouvez rencontrer cette erreur.
- Index de colonne non numérique : Si le numéro d’index de colonne n’est pas une valeur numérique, Excel renverra une erreur #VALUE!
Comment corriger l’erreur #VALUE!
Pour résoudre l’erreur #VALUE!, envisagez ce qui suit :
- Vérifiez les types de données : Assurez-vous que la valeur de recherche et les valeurs dans la plage de recherche sont du même type de données. Vous pouvez utiliser les fonctions
ISTEXT()etISNUMBER()pour vérifier les types de données. - Vérifiez l’index de colonne : Assurez-vous que l’index de colonne est une valeur numérique. S’il est dérivé d’une autre cellule, assurez-vous que la cellule contient un nombre.
Erreur #NAME?
L’erreur #NAME? indique qu’Excel ne reconnaît pas quelque chose dans votre formule. Cela peut se produire s’il y a une faute de frappe dans le nom de la fonction ou si vous utilisez une plage nommée qui n’existe pas.
Causes de l’erreur #NAME?
- Erreurs typographiques : Une simple faute d’orthographe de la fonction VLOOKUP (par exemple, « VLOKUP » au lieu de « VLOOKUP ») entraînera cette erreur.
- Plages nommées non définies : Si vous utilisez une plage nommée qui n’a pas été définie, Excel renverra une erreur #NAME?
Comment corriger l’erreur #NAME?
Pour corriger l’erreur #NAME?, suivez ces étapes :
- Vérifiez les fautes de frappe : Passez en revue votre formule pour toute erreur d’orthographe dans le nom de la fonction ou dans toute autre partie de la formule.
- Vérifiez les plages nommées : Si vous utilisez des plages nommées, assurez-vous qu’elles sont définies correctement. Vous pouvez vérifier cela en allant dans l’onglet Formules et en sélectionnant Gestionnaire de noms.
Conseils pour déboguer les problèmes de VLOOKUP
Déboguer les erreurs VLOOKUP peut être un processus simple si vous suivez une approche systématique. Voici quelques conseils pour vous aider à résoudre efficacement les problèmes :
- Utilisez l’outil Évaluer la formule : Excel dispose d’un outil intégré qui vous permet de passer en revue votre formule pour voir comment Excel l’évalue. Vous pouvez trouver cet outil sous l’onglet Formules.
- Vérifiez les caractères cachés : Parfois, des caractères cachés peuvent causer des problèmes. Utilisez la fonction
LEN()pour comparer la longueur de la valeur de recherche et des valeurs dans la plage de recherche. - Testez avec des données simples : Si vous avez des difficultés, essayez de créer une version simplifiée de vos données et de votre formule pour isoler le problème.
- Utilisez la fonction IFERROR : Pour gérer les erreurs de manière élégante, envisagez d’encapsuler votre VLOOKUP dans une fonction IFERROR. Par exemple :
=IFERROR(VLOOKUP(A1, B1:C10, 2, FALSE), "Non trouvé"). Cela renverra « Non trouvé » au lieu d’un message d’erreur.
En comprenant ces erreurs courantes de VLOOKUP et comment les dépanner, vous pouvez améliorer votre maîtrise d’Excel et garantir que vos processus de récupération de données fonctionnent sans problème.
Alternatives à VLOOKUP
Bien que VLOOKUP soit une fonction puissante dans Excel pour rechercher et récupérer des données, ce n’est pas la seule option disponible. En fonction de vos besoins spécifiques, il existe plusieurs alternatives qui peuvent offrir plus de flexibilité, d’efficacité ou de facilité d’utilisation. Nous allons explorer quatre alternatives notables à VLOOKUP : HLOOKUP, INDEX et MATCH, XLOOKUP, et Power Query pour la récupération avancée de données.
HLOOKUP
HLOOKUP, ou recherche horizontale, est similaire à VLOOKUP mais est conçu pour rechercher des données de manière horizontale. Au lieu de chercher une valeur dans la première colonne d’un tableau, HLOOKUP recherche une valeur dans la première ligne. Cela peut être particulièrement utile lorsque vos données sont organisées horizontalement plutôt que verticalement.
Syntaxe
HLOOKUP(valeur_cherchée, tableau_données, numéro_index_ligne, [recherche_intervalle])- valeur_cherchée : La valeur que vous souhaitez rechercher dans la première ligne du tableau.
- tableau_données : La plage de cellules contenant les données que vous souhaitez rechercher.
- numéro_index_ligne : Le numéro de ligne dans le tableau à partir duquel récupérer la valeur. La première ligne est 1, la deuxième ligne est 2, et ainsi de suite.
- recherche_intervalle : Optionnel. VRAI pour une correspondance approximative ou FAUX pour une correspondance exacte. La valeur par défaut est VRAI.
Exemple
Supposons que vous ayez les données suivantes dans Excel :
| Produit | T1 | T2 | T3 | T4 |
|---|---|---|---|---|
| Pommes | 100 | 150 | 200 | 250 |
| Oranges | 80 | 120 | 160 | 200 |
Si vous souhaitez trouver les ventes d’Oranges au T3, vous utiliseriez la formule HLOOKUP suivante :
=HLOOKUP("Oranges", A1:E3, 3, FAUX)Cette formule recherche « Oranges » dans la première ligne et renvoie la valeur de la troisième ligne, qui est 160.
INDEX et MATCH
La combinaison des fonctions INDEX et MATCH est une alternative puissante à VLOOKUP qui offre une plus grande flexibilité. Alors que VLOOKUP ne peut rechercher que de gauche à droite, INDEX et MATCH peuvent rechercher des valeurs dans n’importe quelle direction. Cela le rend particulièrement utile pour les grands ensembles de données où la colonne de recherche n’est pas la première colonne.
Syntaxe
INDEX(tableau, numéro_ligne, [numéro_colonne])MATCH(valeur_cherchée, tableau_cherché, [type_correspondance])- INDEX : Renvoie la valeur d’une cellule dans une ligne et une colonne spécifiées d’une plage donnée.
- MATCH : Renvoie la position relative d’une valeur spécifiée dans une plage.
Exemple
En utilisant le même ensemble de données que précédemment, si vous souhaitez trouver les ventes de Pommes au T2, vous pouvez utiliser la formule suivante :
=INDEX(B2:E2, MATCH("T2", B1:E1, 0))Dans cette formule, MATCH trouve la position de « T2 » dans la ligne d’en-tête (qui est 2), et INDEX récupère la valeur de la deuxième ligne (Pommes) à cette position, qui est 150.
XLOOKUP (Excel 365 et Excel 2019)
XLOOKUP est un remplacement moderne pour VLOOKUP et HLOOKUP, introduit dans Excel 365 et Excel 2019. Il simplifie le processus de recherche et offre plus de fonctionnalités, telles que la recherche dans les deux directions (de gauche à droite et de droite à gauche) et le retour de plusieurs valeurs.
Syntaxe
XLOOKUP(valeur_cherchée, tableau_cherché, tableau_retour, [si_non_trouvé], [mode_correspondance], [mode_recherche])- valeur_cherchée : La valeur à rechercher.
- tableau_cherché : Le tableau ou la plage à rechercher.
- tableau_retour : Le tableau ou la plage à partir de laquelle renvoyer une valeur.
- si_non_trouvé : Optionnel. La valeur à renvoyer si aucune correspondance n’est trouvée.
- mode_correspondance : Optionnel. 0 pour une correspondance exacte, -1 pour une correspondance exacte ou la plus petite suivante, 1 pour une correspondance exacte ou la plus grande suivante.
- mode_recherche : Optionnel. 1 pour premier au dernier, -1 pour dernier au premier.
Exemple
En utilisant le même ensemble de données, si vous souhaitez trouver les ventes d’Oranges au T3, vous pouvez utiliser :
=XLOOKUP("Oranges", A2:A3, B2:E3, "Non Trouvé", 0)Cette formule recherche « Oranges » dans la plage A2:A3 et renvoie la valeur correspondante de la plage B2:E3. Si « Oranges » n’est pas trouvé, elle renvoie « Non Trouvé ».
Power Query pour la récupération avancée de données
Power Query est un outil puissant dans Excel qui permet aux utilisateurs de se connecter, de combiner et de raffiner des données provenant de diverses sources. Il est particulièrement utile pour les tâches avancées de récupération et de transformation de données. Avec Power Query, vous pouvez effectuer des requêtes complexes, fusionner des tableaux et automatiser le traitement des données sans écrire de formules complexes.
Commencer avec Power Query
Pour accéder à Power Query, allez dans l’onglet Données dans Excel et sélectionnez Obtenir des données. Vous pouvez importer des données de diverses sources, y compris des bases de données, des pages web et d’autres fichiers Excel.
Exemple d’utilisation de Power Query
Supposons que vous ayez deux tableaux : l’un avec les ventes de produits et l’autre avec les détails des produits. Vous pouvez utiliser Power Query pour fusionner ces tableaux en fonction d’une colonne commune, comme l’ID du produit.
- Chargez les deux tableaux dans Power Query.
- Sélectionnez l’un des tableaux et choisissez Fusionner les requêtes.
- Sélectionnez la colonne commune dans les deux tableaux pour effectuer la fusion.
- Choisissez le type de jointure que vous souhaitez (par exemple, jointure interne, jointure à gauche).
- Cliquez sur OK pour créer un nouveau tableau fusionné.
Une fois les données fusionnées, vous pouvez effectuer des transformations supplémentaires, telles que le filtrage, le tri et l’agrégation des données, avant de les charger à nouveau dans Excel pour analyse.
Power Query est particulièrement bénéfique pour les utilisateurs qui travaillent fréquemment avec de grands ensembles de données ou qui doivent effectuer des tâches de récupération de données répétitives, car il permet d’automatiser et de rationaliser le processus de préparation des données.
Bien que VLOOKUP soit une fonction précieuse pour la récupération de données dans Excel, des alternatives comme HLOOKUP, INDEX et MATCH, XLOOKUP, et Power Query offrent aux utilisateurs une gamme d’options adaptées à différentes structures de données et exigences. Comprendre ces alternatives peut améliorer vos capacités d’analyse de données et améliorer votre efficacité dans Excel.
Applications de VLOOKUP
La fonction VLOOKUP dans Excel est un outil puissant qui permet aux utilisateurs de rechercher une valeur dans une colonne d’un tableau et de renvoyer une valeur correspondante d’une autre colonne. Sa polyvalence la rend applicable dans divers domaines, y compris l’analyse financière, la gestion des stocks, la gestion des données clients et le reporting des ventes. Nous explorerons ces applications en détail, en fournissant des exemples et des idées sur la façon dont VLOOKUP peut améliorer la productivité et la prise de décision.
Analyse Financière
Dans le domaine de l’analyse financière, VLOOKUP est inestimable pour récupérer des données à partir de grands ensembles de données, tels que les états financiers, les budgets et les prévisions. Les analystes doivent souvent comparer des chiffres sur différentes périodes ou départements, et VLOOKUP simplifie ce processus.
Par exemple, considérons un analyste financier qui doit comparer les chiffres de revenus de différents produits sur plusieurs trimestres. En utilisant VLOOKUP, l’analyste peut créer un tableau récapitulatif qui extrait les données de revenus d’un rapport de ventes détaillé. Voici comment cela peut être fait :
=VLOOKUP(A2, SalesData!A:D, 3, FALSE)
Dans cette formule :
- A2 est le nom du produit que l’analyste recherche.
- SalesData!A:D est la plage des données de vente, où la colonne A contient les noms des produits et la colonne C contient les chiffres de revenus.
- 3 indique que les données de revenus se trouvent dans la troisième colonne de la plage spécifiée.
- FALSE garantit qu’une correspondance exacte est trouvée.
Cette application de VLOOKUP permet aux analystes financiers de compiler rapidement des rapports, d’effectuer des analyses de variance et de prendre des décisions éclairées basées sur des données précises.
Gestion des Stocks
La gestion des stocks est un autre domaine où VLOOKUP brille. Les entreprises maintiennent souvent des listes étendues de produits, de fournisseurs et de niveaux de stock. VLOOKUP peut aider les gestionnaires à suivre les niveaux de stock, à réapprovisionner les produits et à analyser la performance des fournisseurs.
Par exemple, un responsable d’entrepôt peut vouloir vérifier le niveau de stock d’un article spécifique. En utilisant VLOOKUP, le responsable peut facilement trouver le niveau de stock actuel à partir d’une liste d’inventaire :
=VLOOKUP(B2, Inventory!A:C, 2, FALSE)
Dans cette formule :
- B2 est le code de l’article que le responsable recherche.
- Inventory!A:C est la plage des données d’inventaire, où la colonne A contient les codes des articles et la colonne B contient les niveaux de stock.
- 2 indique que le niveau de stock se trouve dans la deuxième colonne de la plage spécifiée.
- FALSE garantit qu’une correspondance exacte est trouvée.
Cette application permet aux gestionnaires d’inventaire de maintenir des niveaux de stock optimaux, de réduire les excédents de stock et de rationaliser le processus de commande, ce qui conduit finalement à des économies de coûts et à une efficacité améliorée.
Gestion des Données Clients
Dans la gestion des données clients, VLOOKUP est essentiel pour organiser et récupérer des informations sur les clients à partir de grandes bases de données. Les entreprises collectent souvent d’énormes quantités de données, y compris les noms des clients, les coordonnées, l’historique des achats et les préférences. VLOOKUP peut aider à créer des stratégies de marketing personnalisées et à améliorer le service client.
Par exemple, une équipe marketing peut vouloir envoyer des promotions ciblées aux clients en fonction de leur historique d’achats. En utilisant VLOOKUP, ils peuvent extraire des données clients pertinentes à partir d’une liste maîtresse :
=VLOOKUP(D2, Customers!A:E, 4, FALSE)
Dans cette formule :
- D2 est l’identifiant du client que l’équipe marketing recherche.
- Customers!A:E est la plage des données clients, où la colonne A contient les identifiants des clients et la colonne D contient les adresses e-mail.
- 4 indique que l’adresse e-mail se trouve dans la quatrième colonne de la plage spécifiée.
- FALSE garantit qu’une correspondance exacte est trouvée.
Cette application de VLOOKUP permet aux entreprises d’améliorer l’engagement des clients, d’adapter les efforts de marketing et d’améliorer la satisfaction globale des clients en veillant à ce que les communications soient pertinentes et opportunes.
Reporting des Ventes
Le reporting des ventes est un autre domaine critique où VLOOKUP peut être appliqué efficacement. Les équipes de vente doivent souvent analyser les indicateurs de performance, suivre les tendances de vente et générer des rapports pour la direction. VLOOKUP peut aider à consolider des données provenant de diverses sources pour créer des rapports de vente complets.
Par exemple, un responsable des ventes peut vouloir analyser la performance de différents représentants des ventes. En utilisant VLOOKUP, le responsable peut extraire les chiffres de vente d’un rapport de vente détaillé dans un tableau de bord récapitulatif :
=VLOOKUP(E2, SalesReport!A:F, 5, FALSE)
Dans cette formule :
- E2 est le nom du représentant des ventes que le responsable recherche.
- SalesReport!A:F est la plage du rapport de vente, où la colonne A contient les noms des représentants des ventes et la colonne E contient leurs ventes totales.
- 5 indique que le chiffre d’affaires total se trouve dans la cinquième colonne de la plage spécifiée.
- FALSE garantit qu’une correspondance exacte est trouvée.
Cette application permet aux responsables des ventes d’évaluer rapidement la performance, d’identifier les meilleurs performeurs et de prendre des décisions basées sur les données pour améliorer les stratégies de vente et stimuler la croissance des revenus.
Conclusion
VLOOKUP est une fonction polyvalente qui peut considérablement améliorer la productivité dans diverses applications, y compris l’analyse financière, la gestion des stocks, la gestion des données clients et le reporting des ventes. En maîtrisant VLOOKUP, les utilisateurs peuvent rationaliser leurs flux de travail, améliorer la précision des données et prendre des décisions éclairées basées sur des informations fiables.
Questions Fréquemment Posées (FAQ)
VLOOKUP peut-il rechercher des valeurs à gauche ?
Une des limitations les plus courantes de la fonction VLOOKUP dans Excel est son incapacité à rechercher des valeurs à gauche de la colonne de recherche. VLOOKUP est conçu pour rechercher une valeur dans la première colonne d’une plage spécifiée et renvoyer une valeur d’une colonne à droite. Cela signifie que si vous avez un ensemble de données où la valeur que vous souhaitez rechercher se trouve à droite de la valeur que vous recherchez, VLOOKUP ne pourra pas la récupérer.
Par exemple, considérez l’ensemble de données suivant :
| ID Produit | Nom du Produit | Prix |
|---|---|---|
| 101 | Widget A | 10 $ |
| 102 | Widget B | 15 $ |
| 103 | Widget C | 20 $ |
Si vous souhaitez trouver l’ID Produit pour « Widget B », vous pouvez utiliser la formule VLOOKUP suivante :
=VLOOKUP("Widget B", A2:C4, 1, FALSE)Cela renverra une erreur car « Widget B » n’est pas dans la première colonne. Pour contourner cette limitation, vous pouvez utiliser les fonctions INDEX et MATCH ensemble, ce qui permet plus de flexibilité dans la recherche à gauche et à droite.
Comment utiliser VLOOKUP avec des valeurs textuelles ?
Utiliser VLOOKUP avec des valeurs textuelles est simple et suit la même syntaxe qu’avec des valeurs numériques. La clé est de s’assurer que les valeurs textuelles que vous recherchez correspondent exactement aux valeurs de la colonne de recherche, y compris les espaces avant ou après. Excel est insensible à la casse, ce qui signifie que « pomme » et « Pomme » seront traités comme la même valeur.
Voici un exemple d’utilisation de VLOOKUP avec des valeurs textuelles :
| ID Employé | Nom de l’Employé | Département |
|---|---|---|
| 001 | John Doe | Ventes |
| 002 | Jane Smith | Marketing |
| 003 | Emily Johnson | RH |
Si vous souhaitez trouver le département pour « Jane Smith », vous pouvez utiliser la formule suivante :
=VLOOKUP("Jane Smith", B2:C4, 2, FALSE)Cette formule recherche « Jane Smith » dans la deuxième colonne (B) et renvoie le département correspondant de la troisième colonne (C). L’argument FALSE garantit qu’une correspondance exacte est requise.
Quelles sont les limitations de VLOOKUP ?
Bien que VLOOKUP soit un outil puissant pour la récupération de données, il présente plusieurs limitations dont les utilisateurs doivent être conscients :
- Limitation de recherche à gauche : Comme mentionné précédemment, VLOOKUP ne peut pas rechercher des valeurs à gauche de la colonne de recherche.
- Index de colonne statique : Le numéro d’index de colonne dans la fonction VLOOKUP est statique, ce qui signifie que si vous ajoutez ou supprimez des colonnes de votre ensemble de données, vous devrez peut-être ajuster le numéro d’index manuellement.
- Problèmes de performance : VLOOKUP peut devenir lent avec de grands ensembles de données, surtout si vous l’utilisez dans plusieurs cellules ou avec des formules complexes.
- Limitations des correspondances approximatives : Lors de l’utilisation de VLOOKUP pour des correspondances approximatives (avec le dernier argument défini sur TRUE), les données doivent être triées par ordre croissant. Si elles ne sont pas triées, les résultats peuvent être inexacts.
- Sensibilité au type de données : VLOOKUP est sensible aux types de données. Si la valeur de recherche est un nombre stocké sous forme de texte, elle ne trouvera pas de correspondance dans une colonne de nombres.
Comprendre ces limitations peut vous aider à décider quand utiliser VLOOKUP et quand envisager des fonctions alternatives comme INDEX et MATCH ou XLOOKUP (disponible dans Excel 365 et Excel 2019).
Comment puis-je accélérer VLOOKUP dans de grands ensembles de données ?
Lorsque vous travaillez avec de grands ensembles de données, VLOOKUP peut devenir lent, surtout s’il est utilisé de manière extensive dans plusieurs cellules. Voici quelques stratégies pour améliorer les performances de VLOOKUP :
- Utilisez une correspondance exacte : Utilisez toujours FALSE comme dernier argument dans votre formule VLOOKUP pour vous assurer que vous recherchez une correspondance exacte. Cela peut aider à réduire le nombre de comparaisons qu’Excel doit effectuer.
- Triez vos données : Si vous utilisez des correspondances approximatives (TRUE), assurez-vous que vos données sont triées. Cela peut considérablement accélérer le processus de recherche.
- Limitez la plage : Au lieu de référencer des colonnes entières, limitez la plage aux seules lignes nécessaires. Par exemple, au lieu d’utiliser A:A, utilisez A1:A1000.
- Utilisez des colonnes auxiliaires : Si vous recherchez fréquemment des valeurs basées sur plusieurs critères, envisagez de créer une colonne auxiliaire qui concatène les valeurs que vous devez rechercher. Cela peut simplifier vos formules VLOOKUP et améliorer les performances.
- Envisagez INDEX et MATCH : Dans de nombreux cas, utiliser INDEX et MATCH peut être plus rapide que VLOOKUP, surtout dans de grands ensembles de données. INDEX et MATCH peuvent également gérer les recherches à gauche, offrant plus de flexibilité.
- Utilisez des tableaux Excel : Convertir votre plage de données en un tableau Excel peut améliorer les performances et rendre vos formules plus faciles à lire et à maintenir.
En mettant en œuvre ces stratégies, vous pouvez améliorer les performances de VLOOKUP et garantir que vos processus de récupération de données restent efficaces, même avec de grands ensembles de données.