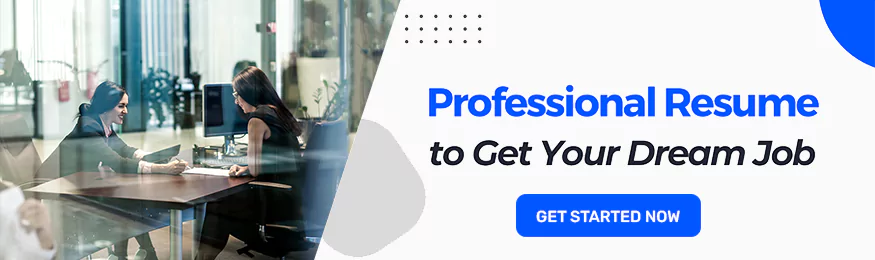Dans le monde de l’analyse des données, Excel se distingue comme un outil puissant qui permet aux utilisateurs de manipuler et d’interpréter d’énormes quantités d’informations avec aisance. Une tâche courante à laquelle de nombreux professionnels sont confrontés est la nécessité de comparer deux colonnes de données. Que vous soyez en train de concilier des dossiers financiers, d’analyser des résultats d’enquête ou simplement de vérifier des doublons, comprendre comment comparer efficacement des colonnes dans Excel est crucial pour garantir l’exactitude et l’intégrité des données.
Cet article explore les meilleures méthodes pour comparer deux colonnes dans Excel, vous fournissant un guide complet pour rationaliser votre flux de travail. Des formules simples aux fonctions avancées et aux fonctionnalités intégrées, nous examinerons diverses techniques qui s’adaptent à différents niveaux de compétence et cas d’utilisation. À la fin de ce guide, vous serez non seulement équipé de compétences pratiques pour améliorer vos capacités d’analyse de données, mais vous obtiendrez également des informations sur le moment d’utiliser chaque méthode pour des résultats optimaux. Préparez-vous à libérer tout le potentiel de vos compétences Excel et à élever votre gestion des données !
Techniques de comparaison de base
Lorsque vous travaillez avec des données dans Excel, comparer deux colonnes est une tâche courante qui peut aider à identifier les doublons, les divergences ou simplement à analyser des ensembles de données. Nous allons explorer diverses méthodes pour comparer deux colonnes dans Excel, allant de formules simples à des techniques plus avancées comme le formatage conditionnel et la fonction EXACT. Chaque méthode sera expliquée en détail, accompagnée d’exemples pour illustrer leurs applications pratiques.
Utilisation de formules simples
Une des manières les plus simples de comparer deux colonnes dans Excel est d’utiliser des formules simples. Cette méthode vous permet d’identifier rapidement si les valeurs de deux colonnes sont identiques ou différentes.
Par exemple, supposons que vous ayez deux colonnes, A et B, contenant des noms. Pour comparer ces colonnes, vous pouvez utiliser la formule suivante dans la colonne C :
=A1=B1Cette formule renverra VRAI si les valeurs des cellules A1 et B1 sont identiques et FAUX si elles ne le sont pas. Vous pouvez faire glisser la poignée de recopie vers le bas pour appliquer cette formule aux autres lignes de la colonne C.
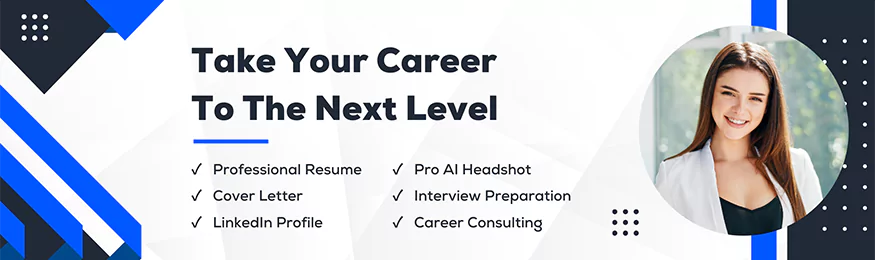
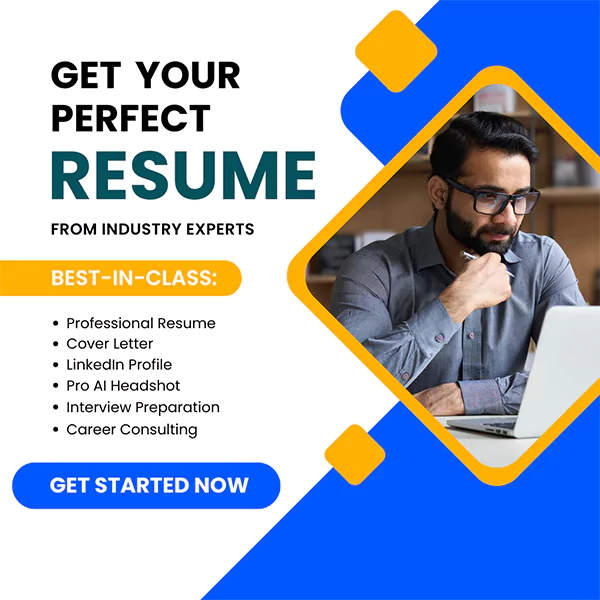
La méthode du signe égal
La méthode du signe égal est une manière simple mais efficace de comparer deux colonnes. En plaçant un signe égal entre les deux cellules que vous souhaitez comparer, vous pouvez rapidement déterminer si elles sont identiques.
Par exemple, si vous souhaitez comparer les valeurs des cellules A1 et B1, vous entreriez la formule suivante dans la cellule C1 :
=A1=B1Comme avec la méthode précédente, cela donnera VRAI ou FAUX. Cette méthode est particulièrement utile pour des vérifications rapides et peut être facilement étendue à des ensembles de données plus importants.
La fonction SI
La fonction SI dans Excel offre une manière plus polyvalente de comparer deux colonnes. Elle vous permet de renvoyer des valeurs spécifiques en fonction de la véracité de la comparaison.
Par exemple, si vous souhaitez comparer les valeurs des colonnes A et B et renvoyer « Correspondance » si elles sont identiques et « Pas de correspondance » si elles sont différentes, vous pouvez utiliser la formule suivante dans la cellule C1 :
=SI(A1=B1, "Correspondance", "Pas de correspondance")En faisant glisser la poignée de recopie vers le bas, vous pouvez appliquer cette formule à toute la colonne. Cette méthode est particulièrement utile pour générer des rapports ou des résumés basés sur les résultats de la comparaison.
Mettre en évidence les différences avec le formatage conditionnel
Le formatage conditionnel est une fonctionnalité puissante dans Excel qui vous permet de mettre visuellement en évidence les différences entre deux colonnes. Cette méthode est particulièrement utile pour de grands ensembles de données où la comparaison manuelle serait chronophage.
Configuration des règles de formatage conditionnel
Pour configurer le formatage conditionnel afin de mettre en évidence les différences entre deux colonnes, suivez ces étapes :
- Sélectionnez la plage de cellules dans la première colonne (par exemple, A1:A10).
- Allez dans l’onglet Accueil sur le ruban.
- Cliquez sur Formatage conditionnel et sélectionnez Nouvelle règle.
- Choisissez Utiliser une formule pour déterminer les cellules à mettre en forme.
- Entrez la formule :
B1. - Cliquez sur le bouton Format pour choisir votre formatage souhaité (par exemple, couleur de remplissage).
- Cliquez sur OK pour appliquer la règle.
Maintenant, toute cellule de la colonne A qui ne correspond pas à la cellule correspondante de la colonne B sera mise en évidence selon le formatage que vous avez sélectionné.
Personnalisation des options de formatage
Excel vous permet de personnaliser les options de formatage pour les règles de formatage conditionnel. Vous pouvez changer la couleur de la police, la couleur de remplissage, les styles de bordure, et plus encore pour faire ressortir les différences. Pour personnaliser le formatage :
- Après avoir sélectionné les options de formatage dans la boîte de dialogue de formatage conditionnel, cliquez sur l’onglet Police pour changer le style ou la couleur de la police.
- Utilisez l’onglet Remplissage pour sélectionner une couleur de fond qui mettra en évidence les différences.
- Cliquez sur OK pour enregistrer vos modifications.
En personnalisant les options de formatage, vous pouvez créer une représentation visuelle des différences qui est facile à interpréter d’un coup d’œil.
Utilisation de la fonction EXACT
La fonction EXACT est un autre outil utile pour comparer deux colonnes dans Excel. Contrairement à la méthode simple du signe égal, la fonction EXACT est sensible à la casse, ce qui signifie qu’elle fera la distinction entre les lettres majuscules et minuscules.
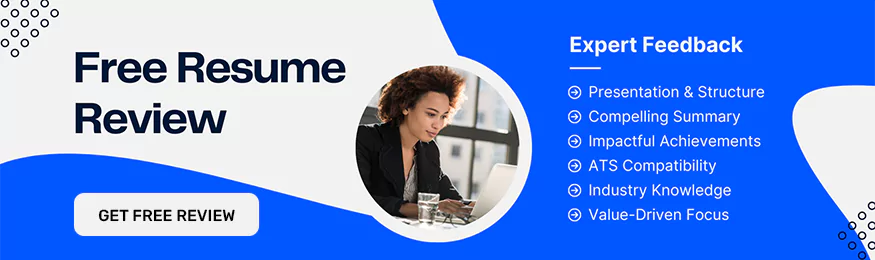

Syntaxe et utilisation
La syntaxe de la fonction EXACT est la suivante :
EXACT(texte1, texte2)Où texte1 est la première chaîne de texte et texte2 est la deuxième chaîne de texte que vous souhaitez comparer. La fonction renvoie VRAI si les deux chaînes sont exactement identiques et FAUX sinon.
Exemples pratiques
Pour utiliser la fonction EXACT pour comparer deux colonnes, vous pouvez entrer la formule suivante dans la cellule C1 :
=EXACT(A1, B1)Cela renverra VRAI si les valeurs dans A1 et B1 sont identiques tant en contenu qu’en casse, et FAUX si elles ne le sont pas. Comme avec les méthodes précédentes, vous pouvez faire glisser la poignée de recopie vers le bas pour appliquer cette formule aux autres lignes.
Par exemple, si A1 contient « Pomme » et B1 contient « pomme », la fonction EXACT renverra FAUX en raison de la différence de casse.
Comparer deux colonnes dans Excel peut être réalisé par diverses méthodes, chacune ayant ses propres avantages. Que vous préfériez des formules simples, le formatage conditionnel ou la fonction EXACT sensible à la casse, Excel fournit les outils nécessaires pour analyser et comparer efficacement vos données. En maîtrisant ces techniques, vous pouvez améliorer vos compétences en analyse de données et augmenter votre productivité dans Excel.
Méthodes de comparaison avancées
Utilisation de la fonction RECHERCHEV
La fonction RECHERCHEV est l’un des outils les plus populaires dans Excel pour comparer deux colonnes. Elle vous permet de rechercher une valeur dans une colonne et de renvoyer une valeur correspondante d’une autre colonne. Cela est particulièrement utile lorsque vous avez un grand ensemble de données et que vous devez trouver des correspondances ou des divergences entre deux listes.
Syntaxe et paramètres
La syntaxe de la fonction RECHERCHEV est la suivante :
RECHERCHEV(valeur_cherchée, table_array, no_index_col, [valeur_proche])- valeur_cherchée : La valeur que vous souhaitez rechercher dans la première colonne de la table_array.
- table_array : La plage de cellules qui contient les données. Cela doit inclure à la fois la colonne que vous recherchez et la colonne à partir de laquelle vous souhaitez renvoyer une valeur.
- no_index_col : Le numéro de colonne dans la table_array à partir de laquelle récupérer la valeur. La première colonne est 1, la deuxième est 2, et ainsi de suite.
- valeur_proche : Optionnel. Entrez FAUX pour trouver une correspondance exacte, ou VRAI pour trouver une correspondance approximative. Pour la plupart des tâches de comparaison, vous voudrez utiliser FAUX.
Exemple de RECHERCHEV
Supposons que vous ayez deux colonnes : Colonne A contient une liste d’ID d’employés, et Colonne B contient une liste de noms d’employés. Vous souhaitez trouver le nom associé à chaque ID dans la Colonne A.
=RECHERCHEV(A2, B:C, 2, FAUX)Dans cet exemple, A2 est l’ID d’employé que vous recherchez, B:C est la plage qui inclut à la fois l’ID et le nom, et 2 indique que vous souhaitez renvoyer le nom de la deuxième colonne de la plage.
Gestion des erreurs et des données manquantes
Lorsque vous utilisez RECHERCHEV, vous pouvez rencontrer des erreurs si la valeur recherchée n’est pas trouvée. Pour gérer ces erreurs de manière élégante, vous pouvez envelopper votre fonction RECHERCHEV dans la fonction SIERREUR.
=SIERREUR(RECHERCHEV(A2, B:C, 2, FAUX), "Non trouvé")Cette formule renverra « Non trouvé » au lieu d’un message d’erreur si l’ID d’employé dans A2 n’existe pas dans la Colonne B.
Utilisation des fonctions INDEX et EQUIV
Bien que RECHERCHEV soit puissant, il a des limitations, comme le fait de ne pouvoir rechercher que de gauche à droite. La combinaison des fonctions INDEX et EQUIV offre une approche plus flexible pour les recherches.
Combinaison d’INDEX et EQUIV pour des recherches flexibles
La fonction INDEX renvoie la valeur d’une cellule dans une ligne et une colonne spécifiées d’une plage, tandis que la fonction EQUIV renvoie la position d’une valeur dans une plage. Lorsqu’elles sont combinées, elles permettent des recherches plus dynamiques.
INDEX(plage_retour, EQUIV(valeur_cherchée, plage_cherchée, 0))Par exemple, si vous souhaitez trouver le nom associé à un ID d’employé dans la Colonne A, vous pouvez utiliser :
=INDEX(B:B, EQUIV(A2, C:C, 0))Ici, B:B est la plage contenant les noms, A2 est l’ID d’employé que vous recherchez, et C:C est la plage contenant les ID d’employés. La fonction EQUIV trouve la position de l’ID dans la Colonne C, et INDEX renvoie le nom correspondant de la Colonne B.
Avantages par rapport à RECHERCHEV
Utiliser INDEX et EQUIV présente plusieurs avantages par rapport à RECHERCHEV :
- Flexibilité : Vous pouvez rechercher des valeurs dans n’importe quelle direction (gauche, droite, haut, bas).
- Performance : INDEX et EQUIV peuvent être plus rapides que RECHERCHEV, surtout avec de grands ensembles de données.
- Insertion de colonnes : Si vous insérez une nouvelle colonne dans vos données, RECHERCHEV peut se casser, tandis qu’INDEX et EQUIV continueront de fonctionner tant que les plages sont correctement définies.
Utilisation de la fonction NB.SI
La fonction NB.SI est un autre outil puissant pour comparer deux colonnes, surtout lorsque vous souhaitez compter les occurrences de valeurs spécifiques ou identifier des doublons.
Syntaxe et applications pratiques
La syntaxe de la fonction NB.SI est :
NB.SI(plage, critères)- plage : La plage de cellules que vous souhaitez compter.
- critères : La condition qui doit être remplie pour qu’une cellule soit comptée.
Exemple de NB.SI
Supposons que vous souhaitiez savoir combien de fois chaque ID d’employé dans la Colonne A apparaît dans la Colonne B. Vous pouvez utiliser la formule suivante dans la Colonne C :
=NB.SI(B:B, A2)Cette formule compte combien de fois l’ID d’employé dans A2 apparaît dans la Colonne B. Vous pouvez faire glisser cette formule vers le bas pour l’appliquer à d’autres cellules de la Colonne C.
Comparer des listes pour des doublons et des valeurs uniques
Lorsque vous comparez deux colonnes, vous pouvez vouloir identifier des doublons ou des valeurs uniques. La fonction NB.SI peut également être utilisée à cette fin.
Recherche de doublons
Pour trouver des doublons entre deux colonnes, vous pouvez utiliser une formule qui vérifie si une valeur dans une colonne existe dans une autre. Par exemple, pour vérifier si l’ID d’employé dans la Colonne A existe dans la Colonne B, vous pouvez utiliser :
=SI(NB.SI(B:B, A2) > 0, "Doublon", "Unique")Cette formule renverra « Doublon » si l’ID dans A2 est trouvé dans la Colonne B, et « Unique » s’il ne l’est pas.
Recherche de valeurs uniques
Pour trouver des valeurs uniques dans la Colonne A qui n’existent pas dans la Colonne B, vous pouvez utiliser une approche similaire :
=SI(NB.SI(B:B, A2) = 0, "Unique", "Doublon")Cela vous aidera à identifier rapidement quels ID d’employés dans la Colonne A ne sont pas présents dans la Colonne B.
En maîtrisant ces méthodes de comparaison avancées dans Excel, vous pouvez analyser et gérer vos données de manière efficace, garantissant précision et clarté dans vos rapports et analyses.
Comparaison à l’aide des compléments et outils Excel
Introduction aux compléments Excel
Les compléments Excel sont des outils puissants qui étendent la fonctionnalité de Microsoft Excel, permettant aux utilisateurs d’effectuer des tâches complexes avec facilité. Ces compléments peuvent automatiser des tâches répétitives, améliorer l’analyse des données et fournir des fonctionnalités avancées qui ne sont pas disponibles dans l’interface standard d’Excel. En ce qui concerne la comparaison de deux colonnes, les compléments peuvent considérablement simplifier le processus, le rendant plus rapide et plus efficace.
Il existe différents types de compléments disponibles, allant des fonctionnalités intégrées aux outils tiers. Comprendre comment tirer parti de ces compléments peut grandement améliorer votre productivité et votre précision lors du travail avec des données dans Excel.
Utilisation de Power Query pour la comparaison de données
Power Query est une technologie de connexion de données puissante qui vous permet de découvrir, de connecter, de combiner et de raffiner des données provenant d’une grande variété de sources. Elle est particulièrement utile pour comparer deux colonnes, surtout lorsqu’il s’agit de grands ensembles de données. Power Query vous permet d’importer des données, de les transformer et d’effectuer des comparaisons complexes sans altérer les données d’origine.
Importer des données dans Power Query
Pour commencer à utiliser Power Query pour la comparaison de données, vous devez d’abord importer vos données dans l’éditeur Power Query. Voici comment procéder :
- Ouvrez Excel et accédez à l’onglet Données.
- Cliquez sur Obtenir des données et choisissez votre source de données (par exemple, à partir d’un fichier, d’une base de données ou d’un service en ligne).
- Suivez les instructions pour charger vos données dans Power Query.
Une fois vos données chargées, vous pouvez les visualiser dans l’éditeur Power Query, où vous pouvez effectuer diverses transformations et comparaisons.
Fusionner des requêtes pour comparer des colonnes
Après avoir importé vos données, l’étape suivante consiste à fusionner les requêtes pour comparer les deux colonnes. Voici un guide étape par étape :
- Dans l’éditeur Power Query, sélectionnez la première requête (le premier ensemble de données que vous souhaitez comparer).
- Cliquez sur l’onglet Accueil, puis sélectionnez Fusionner des requêtes.
- Dans la boîte de dialogue Fusionner, sélectionnez la deuxième requête (le deuxième ensemble de données) et choisissez les colonnes que vous souhaitez comparer.
- Choisissez le type de jointure que vous souhaitez effectuer (par exemple, Jointure interne, Jointure externe gauche, etc.). Pour une comparaison simple, une jointure interne est souvent le meilleur choix.
- Cliquez sur OK pour fusionner les requêtes.
Une fois les requêtes fusionnées, vous verrez une nouvelle colonne dans votre premier ensemble de données contenant les valeurs correspondantes du deuxième ensemble de données. Vous pouvez ensuite développer cette colonne pour voir des détails supplémentaires ou effectuer une analyse plus approfondie.
Outils et plugins tiers
En plus des fonctionnalités intégrées d’Excel et de Power Query, il existe de nombreux outils et plugins tiers disponibles qui peuvent aider à comparer deux colonnes dans Excel. Ces outils offrent souvent des fonctionnalités améliorées, des interfaces conviviales et des fonctionnalités supplémentaires qui peuvent simplifier le processus de comparaison.
Aperçu des outils populaires
Voici quelques outils tiers populaires qui peuvent vous aider à comparer des colonnes dans Excel :
- Excel Compare : Cet outil permet aux utilisateurs de comparer deux fichiers ou feuilles Excel côte à côte, en mettant en évidence les différences de valeurs, de formules et de mise en forme.
- Inquire Add-In : Disponible dans certaines versions d’Excel, le complément Inquire fournit une comparaison complète des classeurs, y compris la possibilité de comparer des feuilles et de mettre en évidence les différences.
- Ablebits Compare Sheets : Ce complément Excel offre une interface conviviale pour comparer deux feuilles ou plages, fournissant des options pour mettre en évidence les différences et fusionner des données.
- Spreadsheet Compare : Un outil autonome qui accompagne Microsoft Office, permettant aux utilisateurs de comparer deux fichiers Excel et d’identifier les différences dans les données et les formules.
Avantages et inconvénients de l’utilisation d’outils externes
Bien que les outils tiers puissent offrir des avantages significatifs, ils présentent également leur propre ensemble d’avantages et d’inconvénients. Voici un aperçu :
Avantages :
- Interfaces conviviales : De nombreux outils tiers sont conçus en tenant compte de l’expérience utilisateur, ce qui les rend plus faciles à naviguer que les fonctionnalités intégrées d’Excel.
- Fonctionnalités avancées : Les outils externes offrent souvent des fonctionnalités supplémentaires, telles que la possibilité de comparer plusieurs feuilles à la fois ou de générer des rapports détaillés sur les différences.
- Gain de temps : Ces outils peuvent automatiser le processus de comparaison, vous faisant gagner du temps et réduisant la probabilité d’erreurs humaines.
Inconvénients :
- Coût : De nombreux outils tiers nécessitent un achat ou un abonnement, ce qui peut ne pas être faisable pour tous les utilisateurs.
- Courbe d’apprentissage : Bien que certains outils soient conviviaux, d’autres peuvent nécessiter du temps pour apprendre et s’adapter à leurs fonctionnalités spécifiques.
- Problèmes de compatibilité : Tous les outils ne sont pas compatibles avec chaque version d’Excel, ce qui peut entraîner des problèmes potentiels lors de leur intégration dans votre flux de travail.
Que vous choisissiez d’utiliser les fonctionnalités intégrées d’Excel, Power Query ou des outils tiers, il existe de nombreuses méthodes disponibles pour comparer deux colonnes dans Excel. Chaque méthode a ses propres forces et faiblesses, et le meilleur choix dépendra de vos besoins spécifiques, de la complexité de vos données et de votre familiarité avec Excel et ses compléments.
Visualiser les Résultats de Comparaison
Lorsqu’il s’agit de comparer deux colonnes dans Excel, la représentation visuelle peut considérablement améliorer la compréhension et l’analyse. Visualiser les résultats de comparaison rend non seulement les données plus accessibles, mais aide également à identifier les tendances, les motifs et les valeurs aberrantes. Nous explorerons diverses méthodes pour visualiser les résultats de comparaison, y compris la création de graphiques de comparaison, l’utilisation de tableaux croisés dynamiques et la conception de tableaux de bord efficaces.
Créer des Graphiques de Comparaison
Les graphiques sont l’un des moyens les plus efficaces de visualiser les comparaisons de données. Ils permettent aux utilisateurs de saisir rapidement les différences et les similitudes entre deux ensembles de données. Excel propose une variété de types de graphiques qui peuvent être utilisés à des fins de comparaison.
Types de Graphiques Adaptés à la Comparaison
- Graphiques en Colonnes : Idéal pour comparer des valeurs à travers des catégories. Chaque colonne représente une valeur d’une des colonnes comparées, ce qui facilite la visualisation de laquelle est plus grande ou plus petite.
- Graphiques en Barres : Similaires aux graphiques en colonnes mais orientés horizontalement. Ils sont particulièrement utiles lorsqu’il s’agit de noms de catégories longs.
- Graphiques Linéaires : Meilleurs pour montrer les tendances au fil du temps. Si vos données sont basées sur le temps, les graphiques linéaires peuvent illustrer efficacement comment deux ensembles de données changent sur une période.
- Graphiques en Secteurs : Bien qu’ils ne soient pas toujours recommandés pour la comparaison, les graphiques en secteurs peuvent être utiles pour montrer des proportions d’un tout. Ils peuvent être efficaces lors de la comparaison de parties d’un seul ensemble de données.
- Nuages de Points : Utiles pour montrer la relation entre deux variables. Chaque point représente une paire de données, permettant une évaluation visuelle de la corrélation.
Guide Étape par Étape pour Créer des Graphiques
Créer un graphique dans Excel est simple. Voici un guide étape par étape pour vous aider à créer un graphique de comparaison :
- Préparez Vos Données : Assurez-vous que vos données sont organisées en deux colonnes. Par exemple, la colonne A pourrait représenter « Ventes 2022 » et la colonne B pourrait représenter « Ventes 2023 ».
- Sélectionnez Vos Données : Cliquez et faites glisser pour mettre en surbrillance les données que vous souhaitez inclure dans votre graphique.
- Insérez un Graphique : Allez à l’onglet Insertion dans le Ruban. Choisissez le type de graphique que vous souhaitez créer dans le groupe Graphiques.
- Personnalisez Votre Graphique : Une fois le graphique affiché, vous pouvez le personnaliser en ajoutant des titres, en changeant les couleurs et en ajustant la mise en page. Utilisez les Outils de Graphique qui apparaissent dans le Ruban lorsque le graphique est sélectionné.
- Analysez les Résultats : Regardez le graphique pour identifier les tendances, les différences et les idées. Vous pouvez également ajouter des étiquettes de données pour plus de clarté.
Utiliser des Tableaux Croisés Dynamiques pour la Comparaison
Les tableaux croisés dynamiques sont des outils puissants dans Excel qui permettent aux utilisateurs de résumer et d’analyser les données efficacement. Ils peuvent être particulièrement utiles pour comparer deux colonnes, surtout lorsqu’il s’agit de grands ensembles de données.
Configurer des Tableaux Croisés Dynamiques
Pour créer un tableau croisé dynamique pour comparer deux colonnes, suivez ces étapes :
- Sélectionnez Vos Données : Mettez en surbrillance la plage de données que vous souhaitez analyser, y compris les en-têtes.
- Insérez un Tableau Croisé Dynamique : Allez à l’onglet Insertion et cliquez sur Tableau Croisé Dynamique. Choisissez de placer le tableau croisé dynamique dans une nouvelle feuille de calcul ou dans l’existante.
- Configurez Votre Tableau Croisé Dynamique : Dans la liste des champs du tableau croisé dynamique, faites glisser l’en-tête de la première colonne dans la zone des Lignes et l’en-tête de la deuxième colonne dans la zone des Valeurs. Cette configuration vous permettra de comparer les deux ensembles de données.
Analyser les Données avec des Tableaux Croisés Dynamiques
Une fois votre tableau croisé dynamique configuré, vous pouvez analyser les données de diverses manières :
- Résumer les Données : Utilisez les Paramètres de Champ de Valeur pour changer la façon dont les données sont résumées (par exemple, somme, moyenne, compte).
- Filtrer les Données : Utilisez des filtres pour vous concentrer sur des sous-ensembles spécifiques de vos données. Cela peut aider à comparer uniquement les points de données pertinents.
- Grouper les Données : Si vos données incluent des dates, vous pouvez les regrouper par mois, trimestres ou années pour une comparaison plus granulaire.
- Actualiser les Données : Si vos données sources changent, n’oubliez pas d’actualiser votre tableau croisé dynamique pour refléter les dernières informations.
Tableaux de Bord et Rapports Interactifs
Les tableaux de bord et les rapports interactifs poussent la visualisation des données un peu plus loin en permettant aux utilisateurs d’interagir avec les données. Ils peuvent fournir une vue d’ensemble des comparaisons et des tendances, les rendant inestimables pour la prise de décision.
Concevoir des Tableaux de Bord Efficaces
Lors de la conception d’un tableau de bord, considérez les meilleures pratiques suivantes :
- Définissez Votre Public : Comprenez qui utilisera le tableau de bord et quelles informations ils ont besoin. Adaptez la conception et les données en conséquence.
- Restez Simple : Évitez l’encombrement. Utilisez des visuels clairs et limitez le nombre de graphiques et de tableaux à ce qui est nécessaire pour une communication efficace.
- Utilisez un Format Cohérent : Maintenez une palette de couleurs, une police et une mise en page cohérentes tout au long du tableau de bord pour améliorer la lisibilité.
- Incorporez de l’Interactivité : Utilisez des segments et des chronologies pour permettre aux utilisateurs de filtrer les données de manière dynamique. Cette interactivité peut aider les utilisateurs à se concentrer sur des comparaisons spécifiques.
Outils pour Créer des Rapports Interactifs
Excel propose plusieurs outils pour créer des rapports interactifs :
- Segments : Ce sont des filtres visuels qui permettent aux utilisateurs de segmenter facilement les données. Ils peuvent être ajoutés aux tableaux croisés dynamiques et aux graphiques pour une interactivité améliorée.
- Chronologies : Si vos données sont basées sur le temps, les chronologies peuvent aider les utilisateurs à filtrer les données par périodes spécifiques, facilitant ainsi la comparaison des tendances au fil du temps.
- Contrôles de Formulaire : Excel vous permet d’ajouter des boutons, des listes déroulantes et d’autres contrôles qui peuvent améliorer l’interaction des utilisateurs avec le rapport.
- Intégration Power BI : Pour des rapports plus avancés, envisagez d’intégrer Excel avec Power BI. Cet outil offre des capacités de visualisation de données robustes et peut créer des tableaux de bord hautement interactifs.
En utilisant ces techniques de visualisation, vous pouvez comparer efficacement deux colonnes dans Excel, rendant votre analyse de données plus perspicace et actionnable. Que ce soit par le biais de graphiques, de tableaux croisés dynamiques ou de tableaux de bord interactifs, la bonne visualisation peut transformer des données brutes en informations significatives.
Dépannage des problèmes courants
Lors de la comparaison de deux colonnes dans Excel, les utilisateurs rencontrent souvent divers défis qui peuvent entraver des résultats précis. Comprendre comment dépanner ces problèmes courants est essentiel pour garantir que votre comparaison de données est efficace et fiable. Nous allons explorer plusieurs problèmes courants, leurs causes et des solutions pratiques pour vous aider à les surmonter.
Gestion des cellules vides et des données incohérentes
Les cellules vides peuvent affecter considérablement le résultat de vos comparaisons. Lorsque l’une des colonnes contient des cellules vides, cela peut conduire à des résultats trompeurs, surtout si vous utilisez des fonctions comme RECHERCHEV ou SI. Pour gérer les cellules vides, envisagez les stratégies suivantes :
- Identifier les cellules vides : Utilisez la fonction
ESTVIDEpour identifier les cellules vides dans vos colonnes. Par exemple, vous pouvez créer une nouvelle colonne avec la formule=ESTVIDE(A1)pour vérifier si la cellule A1 est vide. - Remplir les cellules vides : Si approprié, remplissez les cellules vides avec une valeur de remplacement (par exemple, « N/A » ou « 0 ») pour garantir la cohérence de vos données.
- Filtrer les vides : Utilisez la fonction de filtrage d’Excel pour masquer temporairement les lignes avec des cellules vides, vous permettant de vous concentrer sur les données qui comptent.
Les formats de données incohérents peuvent également poser un défi. Par exemple, une colonne peut contenir des dates formatées en texte, tandis qu’une autre contient des valeurs de date réelles. Pour y remédier :
- Standardiser les formats : Utilisez la fonction
TEXTEpour convertir les valeurs dans un format cohérent. Par exemple,=TEXTE(A1, "jj/mm/aaaa")peut convertir une date dans un format spécifique. - Utiliser des types de données : Assurez-vous que les deux colonnes utilisent le même type de données. Vous pouvez convertir du texte en nombres en utilisant la fonction
VALEUR.
Stratégies pour nettoyer les données
Le nettoyage des données est une étape cruciale avant d’effectuer toute comparaison. Voici quelques stratégies efficaces :
- Supprimer les doublons : Utilisez la fonction « Supprimer les doublons » dans l’onglet Données pour éliminer les entrées en double qui pourraient fausser vos résultats de comparaison.
- Élaguer les espaces : Utilisez la fonction
SUPPRESPACEpour supprimer les espaces avant ou après vos données. Par exemple,=SUPPRESPACE(A1)nettoiera le texte dans la cellule A1. - Convertir le texte en minuscules : Pour garantir la cohérence, convertissez tout le texte en minuscules en utilisant la fonction
MINUSCULE. Par exemple,=MINUSCULE(A1)convertira le texte dans la cellule A1 en minuscules.
Utilisation de la validation des données
La validation des données peut aider à prévenir les erreurs avant qu’elles ne se produisent. En définissant des règles sur les données pouvant être saisies dans vos colonnes, vous pouvez maintenir la cohérence. Voici comment configurer la validation des données :
- Sélectionnez la colonne que vous souhaitez valider.
- Allez dans l’onglet Données et cliquez sur « Validation des données. »
- Choisissez le type de validation que vous souhaitez (par exemple, liste, nombre entier, date).
- Définissez les critères pour votre validation et cliquez sur OK.
Par exemple, si vous souhaitez vous assurer que seules des valeurs spécifiques peuvent être saisies dans une colonne, vous pouvez créer une liste déroulante en utilisant la validation des données.
Gestion de la sensibilité à la casse
Les fonctions de comparaison par défaut d’Excel ne tiennent pas compte de la casse, ce qui peut conduire à des résultats inattendus lors de la comparaison de texte. Par exemple, « pomme » et « Pomme » seraient considérés comme égaux. Pour effectuer des comparaisons sensibles à la casse, vous pouvez utiliser les techniques suivantes :
- Utilisation de la fonction EXACT : La fonction
EXACTcompare deux chaînes de texte et renvoie VRAI si elles sont exactement identiques, y compris la casse. Par exemple,=EXACT(A1, B1)renverra VRAI uniquement si le texte dans A1 et B1 correspond exactement. - Formules matricielles : Vous pouvez créer une formule matricielle pour comparer deux colonnes en tenant compte de la casse. Par exemple,
=SOMME(SI(EXACT(A1:A10, B1:B10), 1, 0))comptera le nombre de correspondances exactes entre les deux colonnes.
Techniques de comparaison sensibles à la casse
En plus de la fonction EXACT, il existe d’autres méthodes pour effectuer des comparaisons sensibles à la casse :
- Utilisation de colonnes auxiliaires : Créez une colonne auxiliaire qui convertit le texte dans une casse spécifique (par exemple, tout en majuscules) en utilisant la fonction
MAJUSCULE. Ensuite, comparez les colonnes auxiliaires au lieu des colonnes d’origine. - Utilisation de la mise en forme conditionnelle : Appliquez une mise en forme conditionnelle pour mettre en surbrillance les cellules qui correspondent de manière sensible à la casse. Utilisez une formule comme
=EXACT(A1, B1)dans la règle de mise en forme conditionnelle.
Utilisation de fonctions pour normaliser les données
La normalisation des données est essentielle pour des comparaisons précises. Voici quelques fonctions qui peuvent aider :
- SUPPRESPACE : Comme mentionné précédemment, utilisez la fonction
SUPPRESPACEpour supprimer les espaces supplémentaires. - MINUSCULE/MAJUSCULE : Utilisez
MINUSCULEouMAJUSCULEpour standardiser la casse du texte. - SUBSTITUE : Utilisez la fonction
SUBSTITUEpour remplacer des caractères ou des chaînes spécifiques. Par exemple,=SUBSTITUE(A1, "ancien", "nouveau")remplacera « ancien » par « nouveau » dans la cellule A1.
Résolution des erreurs de formule
Les erreurs de formule peuvent survenir lors des comparaisons, souvent en raison de références ou de syntaxe incorrectes. Voici quelques erreurs courantes et comment les résoudre :
- #VALEUR ! : Cette erreur se produit lorsque le mauvais type d’argument est utilisé. Vérifiez vos formules pour des types de données corrects.
- #N/A : Cette erreur indique qu’une valeur n’est pas disponible. Assurez-vous que les valeurs de recherche existent dans la plage référencée.
- #REF ! : Cette erreur se produit lorsqu’une formule fait référence à une cellule qui n’est pas valide. Vérifiez vos références de cellules pour vous assurer qu’elles sont correctes.
Erreurs courantes et leurs causes
Comprendre les erreurs courantes peut vous aider à dépanner efficacement :
- Références de plage incorrectes : Assurez-vous que vos formules font référence aux bonnes plages. Vérifiez les fautes de frappe ou les références de cellules incorrectes.
- Incompatibilités de types de données : Assurez-vous que les types de données dans les deux colonnes sont compatibles pour la comparaison. Par exemple, comparer du texte à des nombres entraînera des erreurs.
- Caractères cachés : Parfois, des caractères cachés peuvent affecter les comparaisons. Utilisez la fonction
CLEANpour supprimer les caractères non imprimables.
Conseils pour déboguer les formules
Déboguer des formules peut être une tâche difficile, mais voici quelques conseils pour faciliter le processus :
- Utilisez l’outil Évaluer la formule : Cet outil vous permet de passer en revue votre formule et de voir comment Excel calcule le résultat. Vous pouvez le trouver sous l’onglet Formules.
- Décomposer des formules complexes : Si vous avez une formule complexe, décomposez-la en parties plus petites pour isoler le problème.
- Vérifiez les références circulaires : Les références circulaires se produisent lorsqu’une formule fait référence à sa propre cellule. Excel vous avertira si cela se produit, mais il est bon de vérifier manuellement.
En comprenant ces problèmes courants et leurs solutions, vous pouvez améliorer votre capacité à comparer efficacement deux colonnes dans Excel. Que vous gériez des cellules vides, des données incohérentes ou des erreurs de formule, ces techniques de dépannage vous aideront à obtenir des résultats précis et fiables.
Meilleures Pratiques et Conseils
Organiser Vos Données pour la Comparaison
Avant de plonger dans les méthodes de comparaison de deux colonnes dans Excel, il est crucial d’organiser vos données de manière efficace. Une bonne organisation simplifie non seulement le processus de comparaison, mais améliore également l’exactitude de vos résultats. Voici quelques stratégies clés :
- Formatage Cohérent : Assurez-vous que les deux colonnes sont formatées de manière cohérente. Par exemple, si une colonne contient des dates, assurez-vous que l’autre en contient aussi. Des formats incohérents peuvent entraîner des comparaisons erronées.
- Supprimer les Doublons : Si vos données contiennent des doublons, envisagez de les supprimer avant la comparaison. Utilisez la fonction Supprimer les Doublons dans Excel pour rationaliser votre ensemble de données.
- Trier les Données : Trier les deux colonnes par ordre croissant ou décroissant peut faciliter la détection des différences. Utilisez la fonction Trier sous l’onglet Données pour organiser vos données.
Structurer les Tableaux de Données
Structurer efficacement vos tableaux de données est essentiel pour un processus de comparaison fluide. Voici quelques conseils :
- Utiliser des En-têtes Clairs : Chaque colonne doit avoir un en-tête clair et descriptif. Cela aide non seulement à identifier les données, mais aussi à comprendre le contexte lors de la comparaison.
- Limiter la Largeur des Colonnes : Ajustez la largeur de vos colonnes pour garantir que toutes les données sont visibles. Cela évite toute confusion pouvant découler de données tronquées.
- Grouper les Données Connexes : Si vous comparez plusieurs colonnes, regroupez les données connexes. Cela facilite l’analyse et la comparaison de jeux de données similaires.
Conventions de Nommage et Documentation
Établir une convention de nommage cohérente et maintenir une documentation est vital pour une gestion efficace des données. Voici comment procéder :
- Noms Descriptifs : Utilisez des noms descriptifs pour vos colonnes qui reflètent les données qu’elles contiennent. Par exemple, au lieu de nommer une colonne « Colonne1 », utilisez « Ventes_Q1_2023 ».
- Contrôle de Version : Si vous mettez fréquemment à jour vos données, mettez en place un système de contrôle de version. Cela peut être aussi simple que d’ajouter la date au nom du fichier (par exemple, « Données_Ventes_2023-10-01.xlsx »).
- Documentation : Maintenez une feuille de documentation séparée dans votre fichier Excel qui explique le but de chaque colonne, la source des données et toute transformation appliquée. Cela est particulièrement utile pour les projets collaboratifs.
Automatiser les Tâches de Comparaison
L’automatisation peut réduire considérablement le temps et les efforts nécessaires pour la comparaison des données. Voici quelques méthodes pour automatiser vos tâches :
- Fonctions Excel : Utilisez les fonctions intégrées d’Excel comme
SI,RECHERCHEVetNB.SIpour automatiser les comparaisons. Par exemple, vous pouvez utiliser=SI(A1=B1, "Correspondance", "Pas de Correspondance")pour comparer deux cellules et renvoyer un résultat. - Formatage Conditionnel : Configurez des règles de formatage conditionnel pour mettre en évidence les différences entre deux colonnes. Cet indice visuel peut vous aider à identifier rapidement les écarts.
- Validation des Données : Utilisez la validation des données pour restreindre le type de données saisies dans vos colonnes. Cela garantit que seules des données valides sont comparées, réduisant ainsi les erreurs.
Utiliser des Macros pour les Tâches Répétitives
Pour les utilisateurs qui effectuent fréquemment les mêmes tâches de comparaison, créer des macros peut faire gagner un temps considérable. Voici comment commencer :
- Enregistrer une Macro : Excel vous permet d’enregistrer une série d’actions en tant que macro. Pour ce faire, allez dans l’onglet Affichage, cliquez sur Macros, et sélectionnez Enregistrer une Macro. Effectuez les actions que vous souhaitez automatiser, puis arrêtez l’enregistrement.
- Modifier des Macros : Vous pouvez modifier les macros enregistrées à l’aide de l’éditeur Visual Basic for Applications (VBA). Cela vous permet de personnaliser la macro selon vos besoins spécifiques.
- Attribuer des Macros à des Boutons : Pour un accès facile, attribuez vos macros à des boutons sur votre feuille Excel. De cette façon, vous pouvez exécuter vos tâches de comparaison d’un simple clic.
Planifier des Comparaisons Automatisées
Si vous devez effectuer des comparaisons régulièrement, envisagez de planifier des tâches automatisées. Voici comment :
- Planificateur de Tâches : Utilisez le Planificateur de Tâches Windows pour exécuter des fichiers Excel à des intervalles spécifiques. Vous pouvez créer un script qui ouvre votre fichier Excel et exécute une macro pour effectuer la comparaison automatiquement.
- Compléments Excel : Explorez les compléments Excel qui offrent des capacités de planification. Certains outils tiers vous permettent de configurer des tâches automatisées sans avoir besoin d’écrire du code.
- Solutions Cloud : Si vos données sont stockées dans le cloud (par exemple, OneDrive ou Google Sheets), envisagez d’utiliser des outils d’automatisation basés sur le cloud comme Zapier ou Microsoft Power Automate pour planifier des comparaisons.
Assurer l’Exactitude et l’Intégrité des Données
L’exactitude et l’intégrité des données sont primordiales lors de la comparaison des ensembles de données. Voici quelques meilleures pratiques pour garantir que vos données restent fiables :
- Normes de Saisie des Données : Établissez des normes de saisie des données pour minimiser les erreurs. Cela inclut l’utilisation de listes déroulantes pour les données catégorielles et la mise en place de règles de validation.
- Sauvegardes Régulières : Sauvegardez régulièrement vos fichiers Excel pour éviter la perte de données. Utilisez des solutions de stockage cloud pour des sauvegardes automatiques.
- Historique des Versions : Si vous utilisez des solutions basées sur le cloud, profitez des fonctionnalités d’historique des versions pour suivre les modifications et revenir à des versions précédentes si nécessaire.
Contrôles de Qualité des Données
Mettre en œuvre des contrôles de qualité des données est essentiel pour maintenir l’intégrité de vos ensembles de données. Voici quelques stratégies efficaces :
- Contrôles de Cohérence : Vérifiez régulièrement la cohérence de vos données. Par exemple, assurez-vous que toutes les entrées d’une colonne suivent le même format (par exemple, formats de date, symboles monétaires).
- Contrôles de Plage : Mettez en place des contrôles de plage pour garantir que les données numériques se situent dans des limites attendues. Par exemple, si vous suivez des chiffres de ventes, assurez-vous qu’aucune valeur négative n’est saisie.
- Vérification Croisée : Vérifiez vos données avec des sources externes ou des ensembles de données précédents pour identifier les écarts. Cela peut aider à détecter des erreurs qui auraient pu être négligées.
Audits et Revues Réguliers
Réaliser des audits et des revues réguliers de vos données est crucial pour maintenir leur qualité. Voici comment mettre en œuvre un processus d’audit efficace :
- Revues Planifiées : Établissez un calendrier pour des revues régulières des données. En fonction du volume de données, cela peut être hebdomadaire, mensuel ou trimestriel.
- Revues par Pairs : Impliquez des collègues dans le processus de révision. Un regard neuf peut souvent détecter des erreurs que vous auriez pu manquer.
- Mécanisme de Retour d’Information : Établissez un mécanisme de retour d’information pour que les utilisateurs signalent les problèmes de données. Cela encourage la responsabilité et aide à maintenir la qualité des données.
- Comprendre l’Importance : Comparer des colonnes dans Excel est crucial pour l’analyse des données, la vérification des erreurs et garantir l’intégrité des données dans divers scénarios.
- Techniques de Base : Commencez par des formules simples comme la méthode du signe égal et la fonction SI pour identifier les différences. Utilisez la mise en forme conditionnelle pour mettre en évidence visuellement les écarts.
- Méthodes Avancées : Exploitez des fonctions comme RECHERCHEV, INDEX et EQUIV pour des comparaisons plus complexes, en particulier lors du traitement de grands ensembles de données ou lors de la recherche de doublons et de valeurs uniques.
- Utiliser des Compléments : Explorez les compléments et outils Excel comme Power Query pour une comparaison de données efficace, permettant de fusionner et d’analyser des données provenant de plusieurs sources.
- Visualiser les Résultats : Créez des graphiques de comparaison et utilisez des tableaux croisés dynamiques pour résumer et analyser vos résultats de manière efficace, améliorant ainsi la présentation des données et les insights.
- Dépanner Efficacement : Traitez les problèmes courants tels que les cellules vides et les données incohérentes en utilisant des techniques de validation et de normalisation des données pour garantir des comparaisons précises.
- Mettre en Œuvre les Meilleures Pratiques : Organisez vos données, automatisez les tâches répétitives avec des macros et effectuez des audits réguliers pour maintenir l’exactitude et l’intégrité des données.
En maîtrisant ces méthodes, vous pouvez comparer efficacement des colonnes dans Excel, améliorant ainsi vos capacités d’analyse de données et garantissant des résultats fiables. Choisissez la bonne approche en fonction de vos besoins spécifiques et continuez à explorer d’autres ressources pour un apprentissage et une amélioration continus.